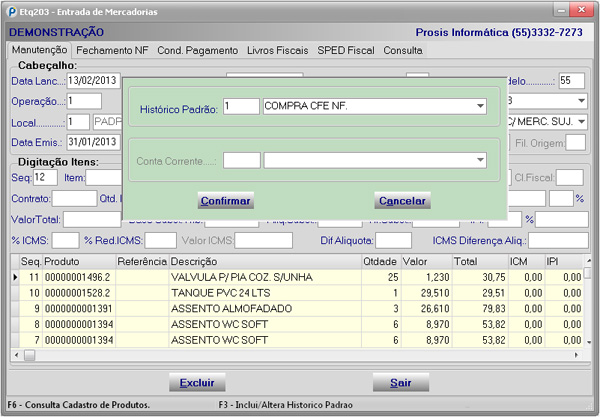Sistema AFFINCO
Manual do Usuário
Entrada de Mercadorias
Onde: Estoque > Movimentos > Entrada Mercadorias
Por meio desta opção, podemos lançar as compras efetuadas junto aos fornecedores.
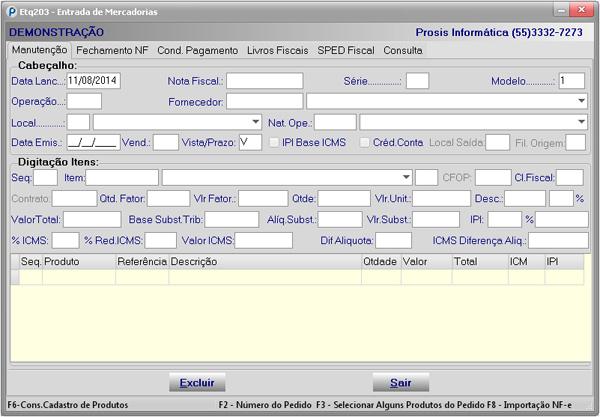
Nesta tela, há duas possibilidades de utilização: importação de NF-e e lançamento manual. Vejamos cada uma delas.
| Importação de Nota Fiscal Eletrônica - NF-e | Voltar ao Índice |
Quando for nota eletrônica, há a opção de importar os dados através da chave ou do arquivo XML. Para utilizar esta opção, basta no campo Data teclar F8. Abrirá então, a tela onde realiza-se a integração entre a Receita e o sistema. Nesta tela, basta informar a chave da nota, teclar Enter e clicar no botão Importar.
Esta tela possui várias abas. Vejamos as explicações a respeito de cada uma:
| Dados Gerais | Voltar ao Índice |
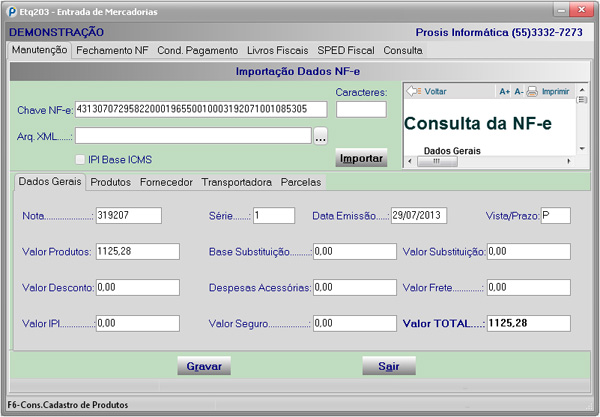
-
Nesta aba serão carregadas as informações gerais da nota. Não é necessário efetuar nenhum preenchimento. Os campos não são editáveis, pois estas informações não devem ser alteradas.
| Produtos | Voltar ao Índice |
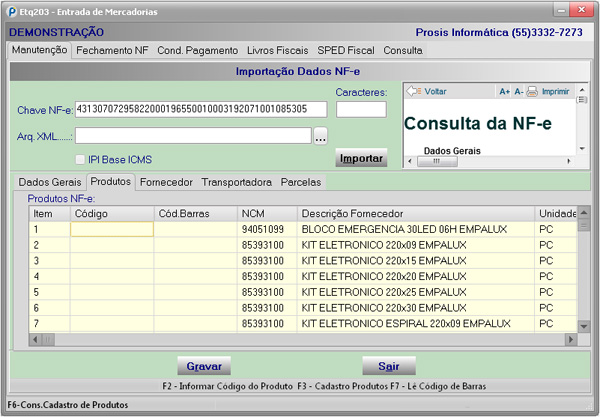
- Na coluna Código, para cada produto, precisamos informar o seu respectivo código de cadastro no AFFINCO. Desta forma, será efetuada a entrada dos produtos no sistema.
- Teclando F2, abrirá a tela de consulta para pesquisar o produto a ser informado.
- Teclando F3, podemos cadastrar o produto, caso o mesmo ainda não conste no sistema.
- A opção F7 é utilizada para realizar a leitura do código de barras do produto, facilitando a sua busca.
- As demais colunas desta tela não são editáveis, pois as informações são trazidas diretamente da Receita.
-
Atenção: O sistema não irá permitir a gravação enquanto não forem preenchidos todos os códigos dos produtos.
| Fornecedor | Voltar ao Índice |
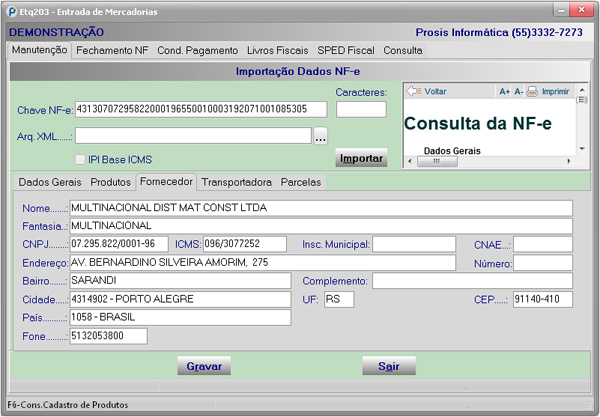
-
Esta aba busca os dados do fornecedor. Caso seja a primeira compra com este fornecedor, o sistema automaticamente o cadastra com todas as informações. Caso já exista o CNPJ cadastrado, o sistema busca esta informação para não duplicar o cadastro.
| Transportadora | Voltar ao Índice |
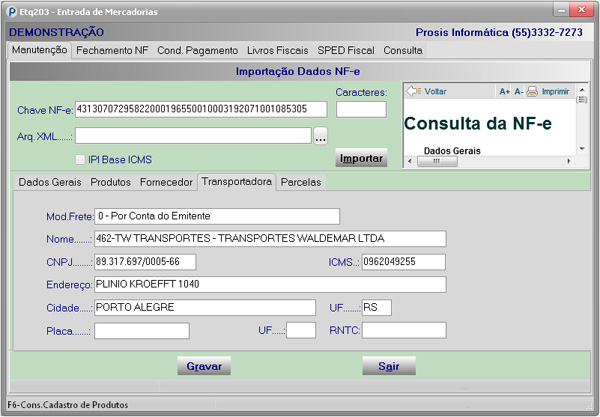
-
Nesta aba são trazidas todas as informações referentes à transportadora selecionada na nota.
| Parcelas | Voltar ao Índice |
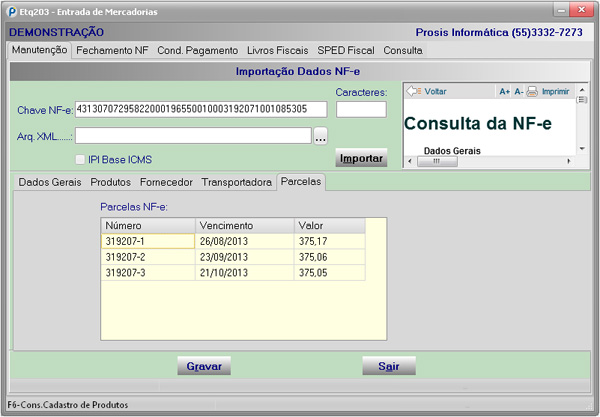
- A aba Parcelas trará todas as faturas listadas na nota e, automaticamente, entrará no Financeiro - Contas a Pagar, caso a compra seja a prazo.
Após preencher e conferir as informações nesta tela, clique no botão Gravar para que as mesmas sejam trazidas para a tela principal, confome abaixo:
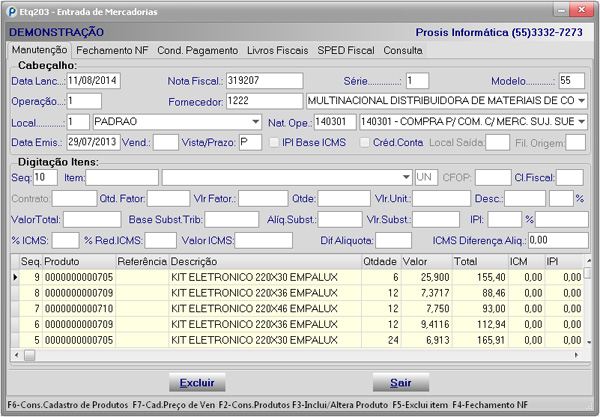
- Nesta tela, ainda podem ser alteradas as informações, caso necessário. Podemos incluir produtos, alterar quantidades ou custo.
- Efetuando duplo clique no produto, podemos alterar dados como quantidade e custo.
- Teclando F7, abrirá uma tela onde é possível alterar o preço de venda pela própria nota de entrada, conforme abaixo:
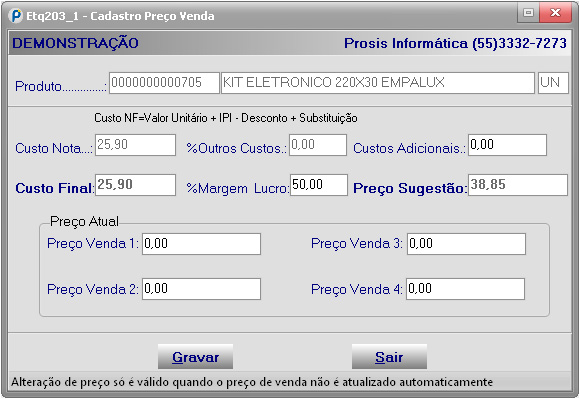
- As abas Fechamento e Condição de Pagamento estarão preenchidas conforme a importação da nota anteriormente.
- Após, a nota precisa ser gravada. Clicando no botão Gravar, abrirá uma tela solicitando o HP. Esta tela é muito importante, pois caso seja cancelada, as parcelas não irão para o Contas a Pagar. Desta forma, é necessário informar o HP e após confirmar, conforme abaixo:
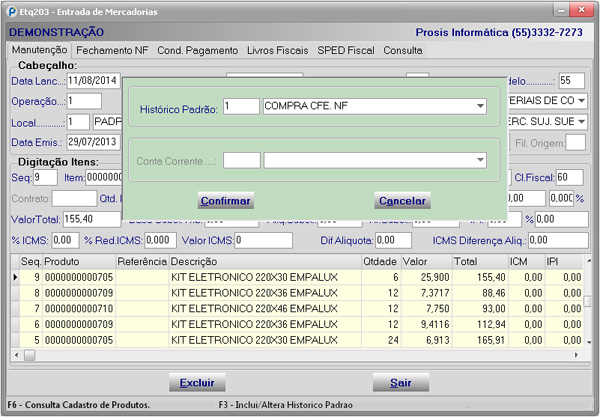
| Lançamento Manual | Voltar ao Índice |
Caso a nota de compra não seja eletrônica é necessário lançá-la manualmente.
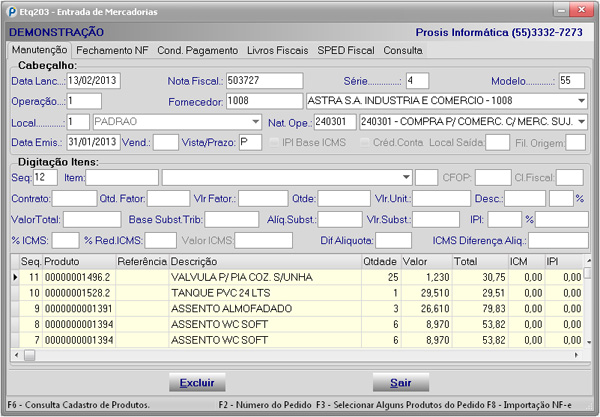
Cabeçalho
- O campo Data de Lançamento irá trazer a data do dia, podendo ser alterado se necessário.
- No campo Nota Fiscal, informamos o número da nota de compra e, no campo ao lado, a Série da nota.
- O campo Modelo conta com a opção F1 para consultar. Caso seja nota manual, o modelo será 1, já se for nota eletrônica o modelo será 55.
- O campo Operação também conta com a opção F1 para consulta, porém geralmente será utilizado o código 1, que é de compra.
- O Fornecedor precisa ser selecionado. Caso não esteja cadastrado, há a opção F3 para realizar o cadastro sem sair da tela da nota.
- No campo Local, informamos em qual local de estoque entrarão as mercadorias.
- O campo Natureza de Operação deve ser preenchido com o respectivo código. Aqui há a opção F2 para consulta.
- O campo Data de Emissão irá trazer a data do dia, podendo ser alterado se necessário.
- No campo Vendedor podemos informar o vendedor que fez a compra. Esta opção é mais utilizada na nota de devolução.
- O campo Vista/Prazo é importante, pois através dele o sistema irá gerar a parte financeira. Ou seja, caso seja à vista entrará no Caixa o valor da compra; caso seja a prazo, entrará no Contas a Pagar.
- O campo Crédito em Conta é empregado quando a empresa utiliza o Conta Corrente. Desta forma, o valor não irá para o Contas a Pagar, mas sim para o Conta Corrente.
Digitação Itens
- No campo Item é informado o produto comprado na nota. Caso ainda não possua o cadastro do produto, utilize a opção F3 para cadastrar.
- No campo Quantidade informamos quanto foi comprado e, logo ao lado, no campo Valor Unitário, é informado o custo unitário do produto.
- Caso o produto tenha desconto, informamos no campo respectivo.
- Os campos de Base Substituição Tributária, Alíquota Substituição e Valor Substituição precisam ser preenchidos se o produto é ST (substituição tributária).
- O IPI é informado quando o produto é comprado de indústria, quando vem com o IPI somando no custo.
- No campo %ICMS, o sistema busca o que houver preenchido no cadastro do produto, porém pode ser alterado conforme o percentual que vier descrito na nota.
- Caso o produto possua redução de ICMS, esta informação será preenchida no campo % Red. ICMS.
- O Valor de ICMS o sistema calcula automaticamente, conforme as informações do item.
- O campo Dif. Alíquota é utilizado quando compramos de outro estado. Desta forma, é informado o percentual e o campo ao lado o sistema calcula.
| Aba Fechamento NF | Voltar ao Índice |
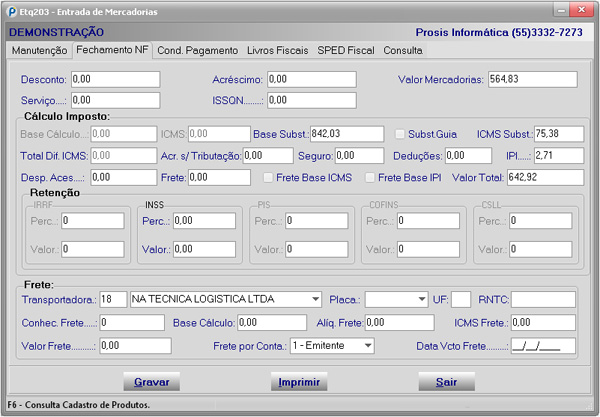
- Os campos de Desconto e Acréscimo são usados quando no total da nota vem algum desconto ou acréscimo. O campo Valor Mercadorias é calculado automaticamente.
- Os campos dos impostos o sistema busca da primeira aba, conforme as informações dos produtos. Isso se tiver valores de ICMS.
- O campo valor de IPI também traz a soma dos produtos.
-
Caso o valor de frete esteja sendo cobrado na nota precisamos informá-lo. Há duas possibilidades:
- Se o frete está somando no valor total da nota, utiliza-se o campo de frete que encontra-se dentro da seção Cálculo Imposto.
- Caso o frete venha em uma guia separada e não some no valor total da nota, informamos o mesmo na parte inferior da tela na seção Frete. Este valor não vai automaticamente para o Financeiro. Há a necessidade de lançar esta parcela, caso a empresa controle o financeiro pelo sistema.
| Aba Condições de Pagamento | Voltar ao Índice |
Quando a nota for a prazo, precisamos preencher a aba Condições de Pagamento.
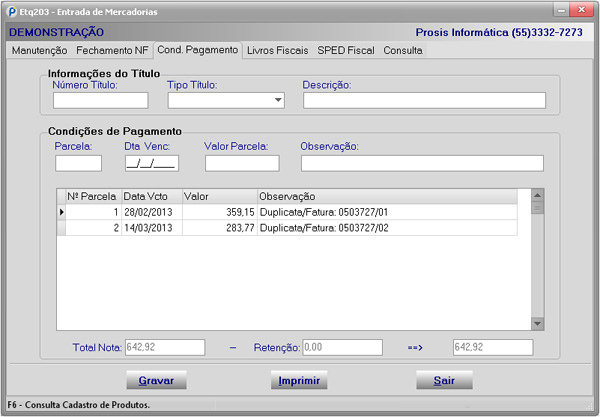
O preenchimento é bem simples: basta informar o número da parcela, a data do vencimento e o valor da parcela.
| Aba Livros Fiscais | Voltar ao Índice |
Se a nota for eletrônica e a empresa gera arquivo de SPED Fiscal ou SPED PIS/Cofins, precisa ser preenchido na aba Livros Fiscais a Chave NF-e, conforme abaixo:
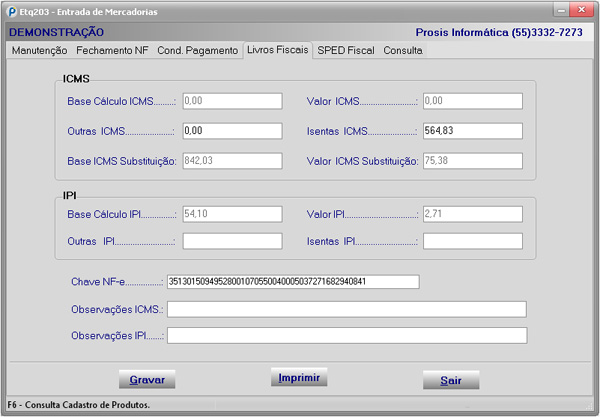
Por fim, basta clicar no botão Gravar. A tela que abre em seguida precisa ser preenchida para gerar o Financeiro: