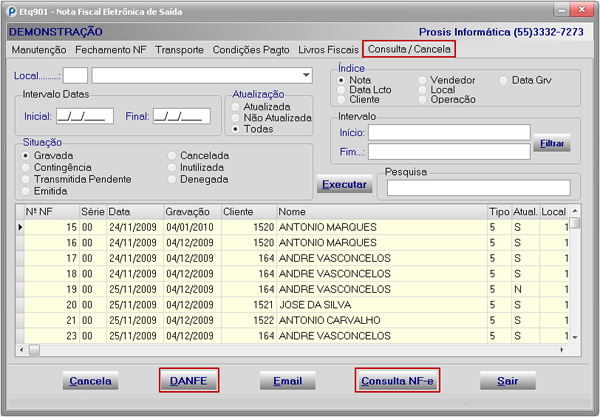Sistema AFFINCO
Manual do Usuário
Emitindo NF-e de Saída
Onde: Estoque > NF-e > Emissão NF-e Saída
Ao entrar na opção Emissão NF-e Saída, a primeira tela que irá aparecer será a de Escolha de Lista de Preços. Basta teclar Enter, não havendo necessidade de alterar nenhum campo.
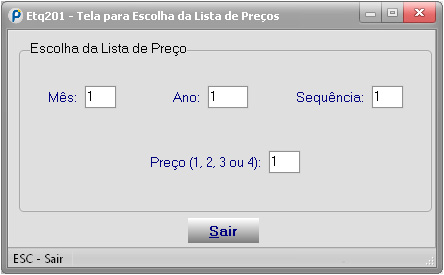
Após teclar Enter na tela anterior, surgirá a tela de lançamento da nota propriamente dita.
| Aba Manutenção | Voltar ao Índice |
Confira as explicações sobre as seções 1 e 2 logo abaixo da figura:
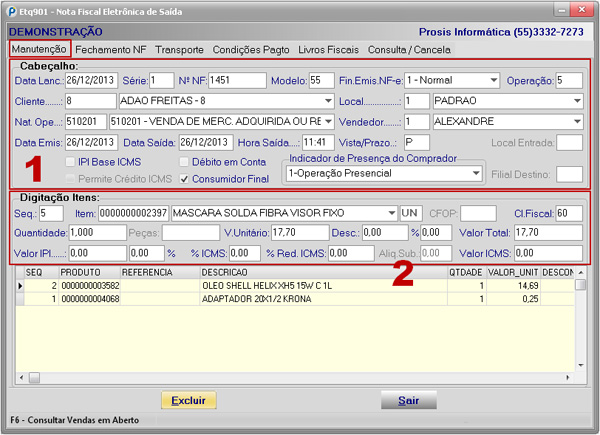
1. Cabeçalho
- Data Lanc: Este campo já vem preenchido com a data atual.
- Série: Informe o número de série da nota.
- Nº NF: Número da nota. Teclando F3 o sistema traz o próximo número automaticamente (a definição do último número encontra-se em Tabelas Gerais -> Cadastros -> Empresa/Filial -> Aba Controle de Códigos).
 Importante: O código precisa ser sequencial. No momento em que o mesmo for gerado, deverá ser utilizado. Caso a nota seja cancelada após a geração do código, a próxima nota terá outra numeração, seguindo a sequência.
Importante: O código precisa ser sequencial. No momento em que o mesmo for gerado, deverá ser utilizado. Caso a nota seja cancelada após a geração do código, a próxima nota terá outra numeração, seguindo a sequência.
- Modelo: Sempre 55
-
Fin. Emis. NF-e: Finalidade da emissão da nota. Pode ser:
- 1 - Normal
- 2 - Complementar
- 3 - Ajuste
-
4 - Devolução
As opções Complementar e Ajuste só devem ser utilizadas em casos onde uma nota normal apresentou algum erro, como alguma informação faltando.
-
Operação: Digite o código da operação ou pressione F1 para exibir a lista de opções:
- 5 - Venda
- 6 - Transferência
- 7 - Devolução
- 8 - Remessa p/ Fora
-
9 - Simples Remessa / Depósito
Selecione a opção desejada com as setas do teclado e pressionando Enter ou com um duplo clique do mouse.
- Cliente: Digitar o código do cliente ou informar o nome. F2 para consultar; F3 para Incluir/Alterar Cliente.
- Local: Escolher o Local do Estoque.
-
Nat. Ope: Natureza da Operação: CFOP. O código do CFOP sempre tem 4 dígitos. No AFFINCO, são utilizados 6 dígitos. Os dois últimos, normalmente, indicam se o CFOP é tributado ou não.
- 00 - Não tributado
- 01 - Tributado
- 02 - Diferido/Outros
- 03 - Suspensão
- Vendedor: Informar o vendedor. Não é um campo obrigatório, podendo ser deixado em branco.
 Importante: No Cadastro de Clientes (Tabelas Gerais -> Cadastros -> Clientes/Fornecedores/Assoc. -> Aba Inf. Adicionais), há um campo Vendedor. Se neste campo houver algum vendedor informado, o sistema trará o mesmo automaticamente na hora da emissão da nota p/ o respectivo cliente.
Importante: No Cadastro de Clientes (Tabelas Gerais -> Cadastros -> Clientes/Fornecedores/Assoc. -> Aba Inf. Adicionais), há um campo Vendedor. Se neste campo houver algum vendedor informado, o sistema trará o mesmo automaticamente na hora da emissão da nota p/ o respectivo cliente.
- Data Emissão, Data Saída, Hora Saída: Data e hora atuais, para emissão da nota. Preenchido automaticamente pelo sistema.
-
Vista/Prazo:
- V - À Vista
- P - A Prazo
 Importante:
Importante:
- Quando for V (À Vista), o boleto entra no financeiro já como quitado.
- Quando for P (A Prazo), o boleto entra no financeiro como contas a receber, ficando em aberto. É necessário neste caso, antes do fechamento da venda, selecionar as condições de pagamento.
- IPI Base ICMS: Marcar somente se o IPI incide sobre a base de cálculo do ICM. Opção para indústrias.
- Débito em Conta: Caso o cliente tenha conta corrente.
- Consumidor Final: Marcar esta opção caso seja venda a consumidor final.
-
Indicador de Presença do Comprador: Informar conforme o caso:
- 0 - Não se Aplica
- 1 - Operação Presencial
- 2 - Op. Não Presencial, pela Internet
- 3 - Op. Não Presencial, Teleatendimento
- 9 - Op. Não Presencial, Outros
2. Digitação dos Itens da Nota
- Sequência: Gerado automaticamente pelo sistema para cada novo item na nota.
- Item: Informar o produto. F2 - Pesquisar, F3 - Alterar. Quando o tipo do produto for D, abrirá o campo para a digitação da Descrição Adicional:
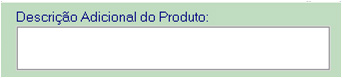
- Cl. Fiscal: Classificação Fiscal do Produto. Traz automaticamente do Cadastro do Produto, mas pode ser alterado. F1 - Para Pesquisar.
- Quantidade: Quantidade do produto.
- Valor Unitário: Valor unitário do produto. Traz automaticamente do cadastro do produto, mas pode ser alterado.
- Desconto: Valor do desconto, se houver.
- Valor Total: É calculado automaticamente, de acordo com a quantidade de itens, valor unitário e desconto.
- Valor IPI: Caso houver.
- % ICMS: Caso houver.
- % Red. ICMS: Caso houver.
- Valor ICMS: Caso houver.
Ao teclar Enter no último campo da Digitação de Itens (Valor ICMS), o item é inserido na grade que lista todos os produtos da nota e o cursor retorna ao campo do código para informar o próximo item, caso houver.
É possível alterar um item já cadastrado clicando duas vezes sobre o mesmo, na grade, ou então digitando o número de sua sequência no campo Seq.
| Aba Transporte | Voltar ao Índice |
Confira as explicações sobre as seções 1, 2, 3, 4 e 5 logo abaixo da figura:
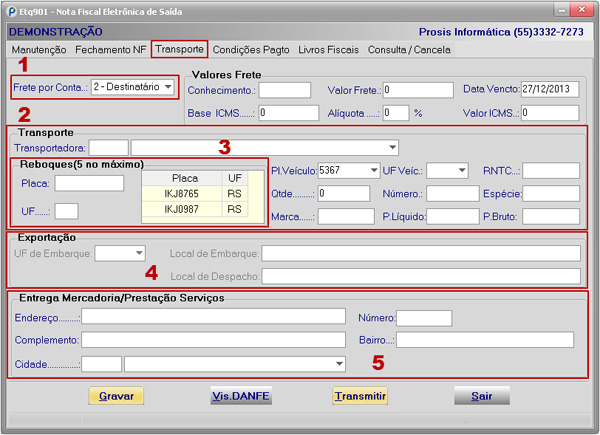
1. Frete por Conta
-
Opções:
- 1 - Emitente
- 2 - Destinatário
- 3 - Terceiros
-
4 - Sem Frete
Este campo vem preenchido com o que foi selecionado no campo Frete por Conta na NF, no Cadastro de Empresas, Aba Estoque.
2. Transporte
Informar os dados do transporte que serão emitidos na nota.
3. Reboque
Possibilidade para adicionar mais placas na nota. Essas placas adicionais só irão no XML da Nota.
4. Exportação
Informar o Estado, o Local de Embarque e Local de Despacho quando for Exportação.
5. Entrega Mercadoria/Prestação Serviços
Informar o endereço da entrega.
| Aba Condições Pagto | Voltar ao Índice |
Caso tenha sido escolhido P - Prazo, na aba Manutenção, deve-se selecionar a condição de pagamento da Nota.
Confira as explicações sobre as seções 1 e 2 logo abaixo da figura:
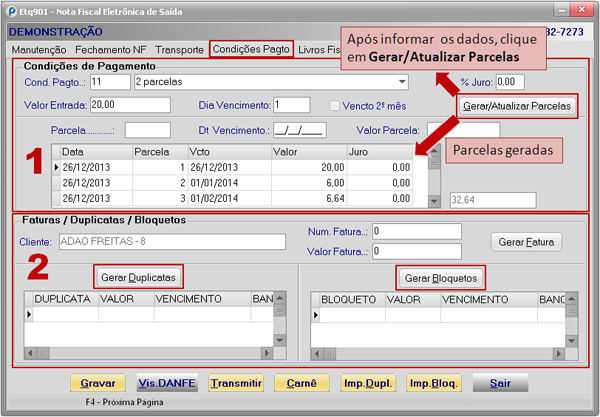
1. Condições de Pagamento
- Cond. Pagto: Informar a Condição de Pagamento.
- Juros: Caso houver.
- Valor Entrada: Caso o cliente tenha dado algum valor de entrada.
- Dia Vencimento: Vencimento da nota.
Para gerar as parcelas, clicar em Gerar/Atualizar Parcelas. As parcelas serão geradas e ficarão listadas na grade das parcelas.
Para alterar uma parcela, dê um duplo clique no registro desejado.
2. Faturas/Duplicatas/Bloquetos
Após a geração das parcelas, podemos agora gerar uma Duplicata ou um Boleto. Para tanto, basta clicar em Gerar Duplicatas ou Gerar Bloquetos.
 Importante: Deve haver um banco cadastrado no sistema e os boletos devem estar homologados com a agência.
Importante: Deve haver um banco cadastrado no sistema e os boletos devem estar homologados com a agência.
 Importante: No cadastro de bancos, deve-se verificar o tipo de impressão: Pré-Impresso ou Em Branco. Em Branco o boleto abrirá na tela para ser impresso.
Importante: No cadastro de bancos, deve-se verificar o tipo de impressão: Pré-Impresso ou Em Branco. Em Branco o boleto abrirá na tela para ser impresso.
 Importante: O procedimento de Gerar Duplicatas ou Gerar Boletos deve ser feito antes de transmitir a nota.
Importante: O procedimento de Gerar Duplicatas ou Gerar Boletos deve ser feito antes de transmitir a nota.
Ao clicar em Gerar Bloquetos, abrirá uma tela onde deverão ser preenchidas as informações necessárias. Após, clicar em Confirma:
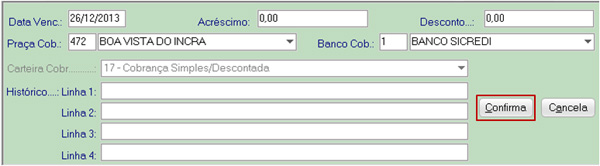
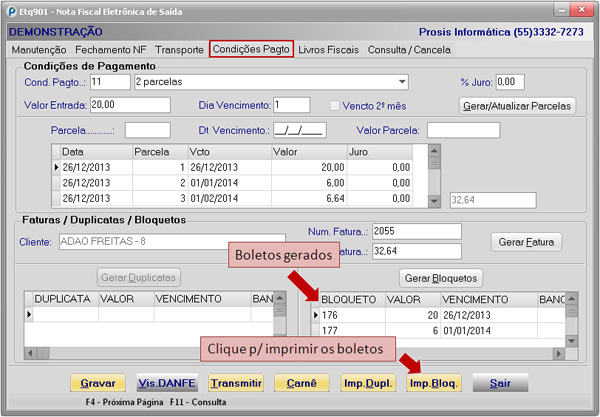
| Aba Fechamento NF | Voltar ao Índice |
No fechamento da NF, pode-se conferir o valor total da nota e adicionar outras informação quando necessárias.
Confira as explicações sobre as seções 1, 2, 3, 4 e 5 logo abaixo da figura:
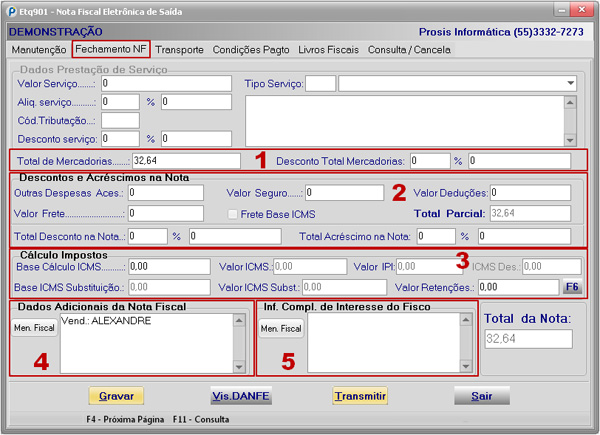
1. Total/Desconto
- Total de Mercadorias: Valor total da nota.
- Desconto Total Mercadorias: Informar valor de desconto ou porcentagem de desconto, caso houver.
2. Descontos e Acréscimos na Nota
Adicionar outros valores que podem acrescer ou descontar do valor total da nota, como por exemplo Valor de Frete.
3. Cálculo Impostos
Confirmar os valores de ICMS e/ou Substituição Tributária.
4. Dados Adicionais da Nota Fiscal
Complementar com as observações gerais da nota.
5. Inf. Compl. de Interesse do Fisco
Complementar com observações para o FISCO. Exemplo: BASE DE CALCULO REDUZIDA CFE. CONVENIO 52/91.
 Importante: Tanto na seção 4 - Dados Adicionais da Nota Fiscal - quanto na seção 5 - Inf. Compl. de Interesse do Fisco - é possível utilizar o botão Men. Fiscal, para cadastrar mensagens e/ou buscar mensagens já cadastradas. Desta forma, evita-se o trabalho de digitação para cada nota.
Importante: Tanto na seção 4 - Dados Adicionais da Nota Fiscal - quanto na seção 5 - Inf. Compl. de Interesse do Fisco - é possível utilizar o botão Men. Fiscal, para cadastrar mensagens e/ou buscar mensagens já cadastradas. Desta forma, evita-se o trabalho de digitação para cada nota.
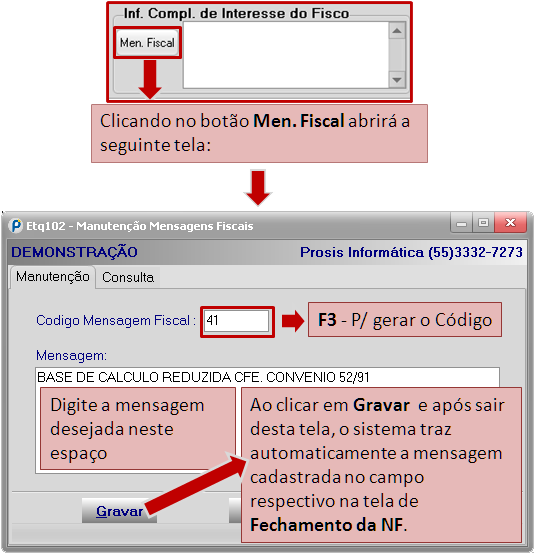
- Para gravar a nota e transmiti-la em outro momento, clique em Gravar.
- Para visualizar a nota, antes de sua transmissão, clique em Vis. DANFE.
- Para transmitir a nota, clique em Transmitir. A nota é salva e transmitida.

 Importante: Para enviar a NF-e ao Cliente ou Fornecedor, além da opção existente em Estoque -> NF-e -> Enviar NF-e para Cliente/Fornecedor, também é possível realizar o procedimento, clicando no botão Enviar na visualização do DANFE:
Importante: Para enviar a NF-e ao Cliente ou Fornecedor, além da opção existente em Estoque -> NF-e -> Enviar NF-e para Cliente/Fornecedor, também é possível realizar o procedimento, clicando no botão Enviar na visualização do DANFE:

Ao clicar em Enviar abrirá a seguinte tela:
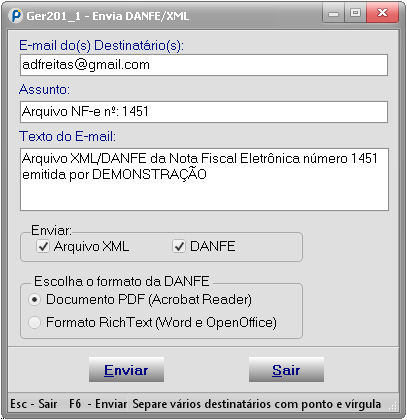
OBS: Para utilizar esta opção, é necessário primeiramente cadastrar as configurações para envio de e-mail em Tabelas Gerais -> Cadastros -> Parâmetros -> Aba Configuração de E-mail.
| Aba Consulta | Voltar ao Índice |
Nesta aba é possível consultar notas já gravadas no sistema.
As opções de consulta são: Local (Estoque), Intervalo Datas (período de gravação) e Situação.
A consulta pode ser ordenada por Nota, Data de Lançamento, Cliente, Vendedor, Local, Operação, Data Gravação.
As notas que foram transmitidas podem ser visualizadas. Para tanto, clique no botão DANFE.
Para consultar uma Nota Eletrônica, possuindo a chave da mesma, clique no botão Consulta NF-e.