
Sistema AFFINCO
Manual do Usuário
Cupom Fiscal
Onde: Cupom Fiscal > Movimento > Cupom Fiscal
Esta é a tela de venda Altera Quantidade, utilizada em empresas que costumam alterar o preço de venda dos produtos:
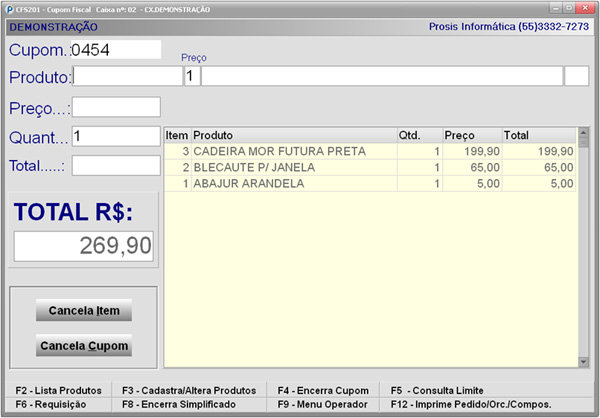
- Informar o código do produto: utilize a opção F2 para consultar. Caso a empresa trabalhe com leitor de código de barras, o mesmo pode ser utilizado neste campo.
- O campo Preço traz por padrão o valor da Lista de Preços 1, podendo ser alterado. Porém, este campo também pode ser bloqueado para que o vendedor não possa alterar o preço, sendo liberado apenas com senha de supervisor.
- No campo Quantidade, deve ser informado quantas unidades do produto estão sendo vendidas.
- O campo Total traz a soma de todos os itens.
- No lado direito da tela são listados todos os itens selecionados no respectivo cupom fiscal.
- O botão Cancela Item é utilizado para cancelar qualquer item do cupom, porém o cancelamento somente pode ser efetuado antes de encerrar o cupom fiscal.
- O botão Cancela Cupom serve para cancelar todo o cupom fiscal, porém a impressora fiscal só aceita cancelar o último documento impresso. Desta forma, após o cupom a ser cancelado não pode ter havido outras impressões na impressora fiscal (cupom, carnê, recibo, comprovante de entrega, confissão de dívida).
| Teclas de Atalho | Voltar ao Índice |
(parte inferior da tela)
- F2 - Com o cursor no campo produto, teclando F2 abrirá a tela para consulta dos produtos:
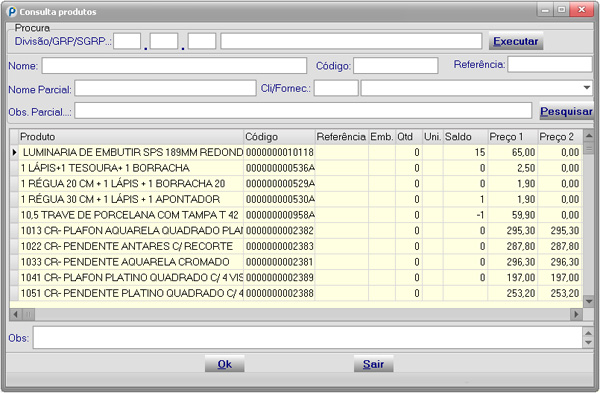
- F3 - Com o cursor no campo produto, teclando F3 abrirá a tela para fazer o cadastro de um novo produto:
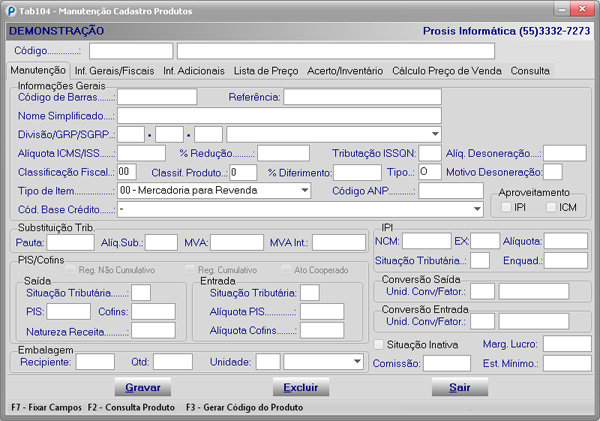
- F4 - Com o cursor no campo produto, teclando F4 abrirá a tela para encerramento do cupom.
- Costuma-se encerrar a venda pelo F4 quando é necessário informar o cliente e, nas vendas a prazo, quando é necessário estabelecer as condições de pagamento.
- Nesta tela busca a mensagem configurada nos Parâmetros do Caixa, a qual será impressa no encerramento do cupom.
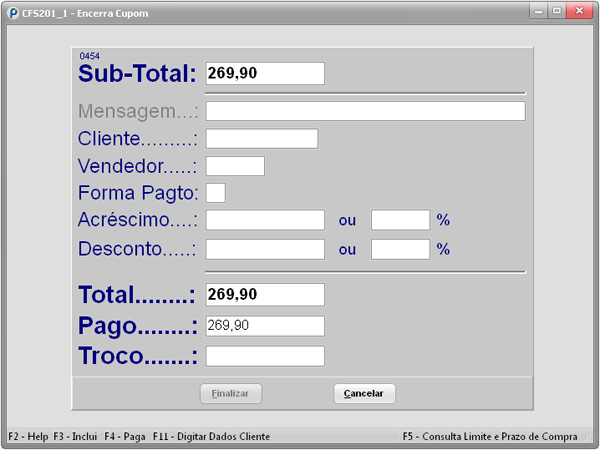
- Nesta tela, temos o campo Cliente para informar a quem está sendo vendido. Neste campo, contamos com o F2 para consultar, o F3 para cadastrar o cliente e o F11 para informar os dados do cliente sem a necessidade de cadastrar.
- O campo Vendedor é utilizado para informar quem esta efetuando a venda. O F2 é para consultar e o F3 para cadastrar um novo vendedor.
- O campo Forma de Pagamento é utilizado para selecionar como será a negociação com o cliente: à vista, a prazo, ou alguma outra forma de pagamento cadastrada.
- Contamos também com os campos de Acréscimo e Desconto, tanto em valor quanto em percentual. O campo Desconto possui configuração para bloquear, liberando somente com senha de supervisor. Desta forma, pode ser estipulado um percentual máximo de desconto.
- O campo Pago é utilizado para informar o valor que o cliente está pagando. Desta forma, no próximo campo - Troco - o sistema calcula o valor do troco, facilitando a operação do vendedor.
- Quando a venda for a prazo, abrirá mais uma tela para informar a condição de pagamento:
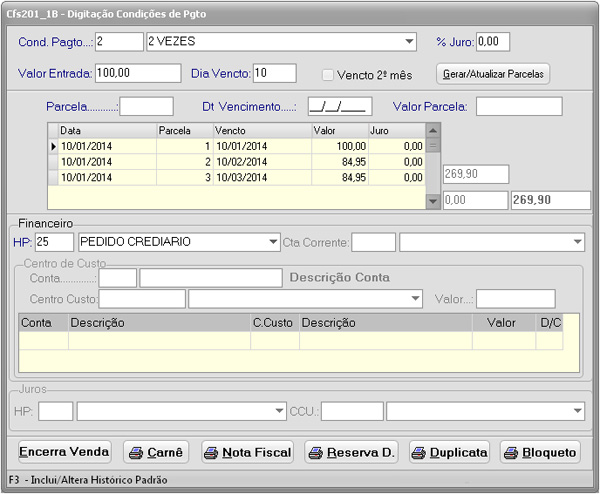
- No campo Condição de Pagamento, deve ser informada uma das condições cadastradas; ou então, utilize F3 para cadastrar uma nova.
- O campo % Juro é utilizado para estipular um percentual de juro sobre o valor da parcela.
- No campo Valor de Entrada informa-se o valor dado como entrada, caso houver.
- O campo Dia do Vencimento é utilizado para estipular um dia fixo de vencimento para todos os meses.
- Após, ao clicar no botão Gerar/Atualizar Parcelas, o sistema irá carregar as devidas prestações com seus vencimentos e parcelas.
- A informação do campo HP é carregada automaticamente da configuração da forma de pagamento, porém pode ser alterada conforme necessário.
- O botão Encerra Venda finaliza o cupom fiscal.
- O botão Carnê imprime o carnê (caso configurado), conforme as parcelas geradas. Pode ser impresso na impressora fiscal ou em uma impressora não fiscal.
- O botão Nota Fiscal emite a nota a partir da tela do cupom.
- O botão Reserva de Domínio imprime um Termo de Contrato de Compra e Venda para o cliente assinar, tornando a venda mais segura.
- O botão Duplicata gera e imprime uma duplicata da respectiva venda.
- O botão Boleto gera e imprime um boleto da respectiva venda.
| Outros Tipos de Tela de Venda | Voltar ao Índice |
Existem outros modelos de tela de venda que podem ser configurados conforme a necessidade da empresa. Exemplo - Tela Venda Simplificada:
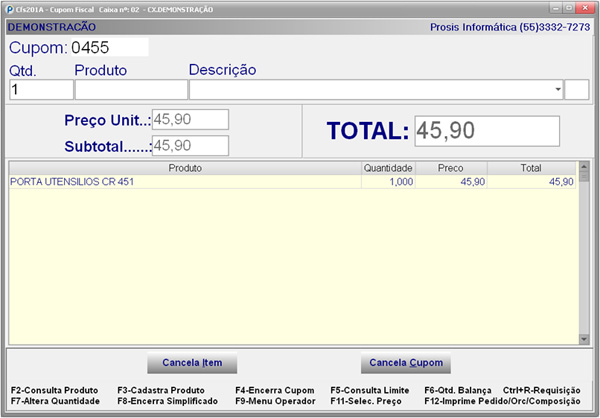
- Este tipo de tela de venda é mais rápido, geralmente utilizado em mercados.
- Não possui a opção de alterar o preço de venda.
- Para informar a quantidade, tecle F7 ou clique com o mouse no respectivo campo.
- O restante dos procedimentos são iguais aos da tela de venda vista anteriormente.