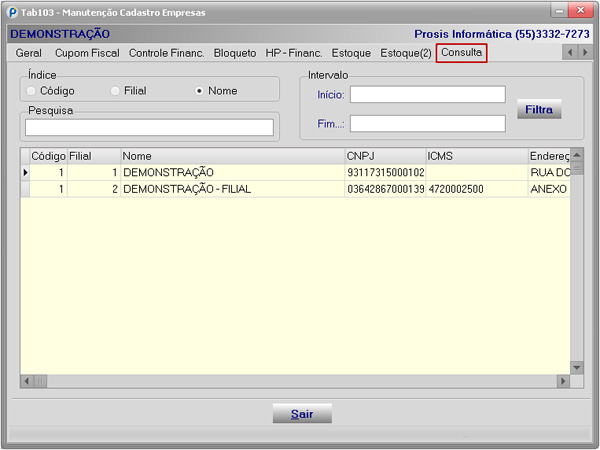Sistema AFFINCO
Manual do Usuário
Cadastrando Empresa/Filial
- Aba Manutenção
- Aba Controle Códigos
- Aba Geral
- Aba Cupom Fiscal
- Aba Controle Financ.
- Aba Bloqueto
- Aba HP - Financ.
- Aba Estoque
- Aba Estoque(2)
- Aba NF-e/NFS-e/NFC-e
- Aba Consulta
Onde: Tabelas Gerais > Cadastros > Empresas/Filial
O primeiro passo para acessar o Sistema AFFINCO é realizar o cadastro da Empresa e suas respectivas Filiais.
Este procedimento normalmente é realizado em conjunto com o técnico da PROSIS que estiver efetuando a instalação do sistema no cliente.
Neste cadastro, além das informações principais da Empresa, também são informados uma série de parâmetros e configurações que possibilitarão uma personalização do sistema de acordo com certas necessidades do cliente.
Vejamos a seguir os passos para realizar tal cadastro:
| Aba Manutenção | Voltar ao Índice |
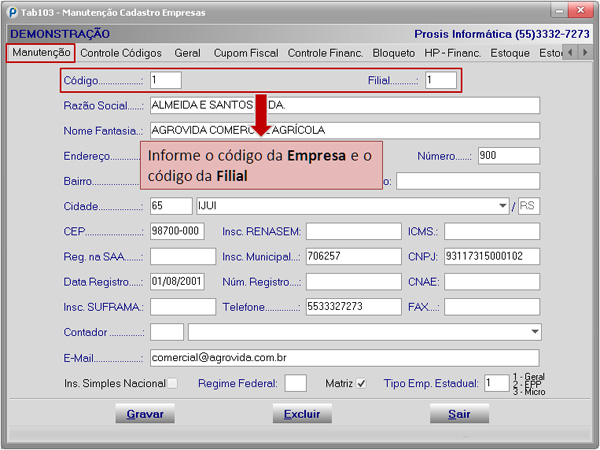
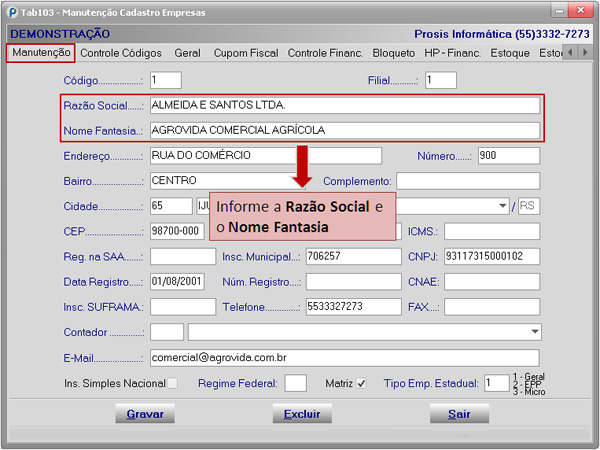
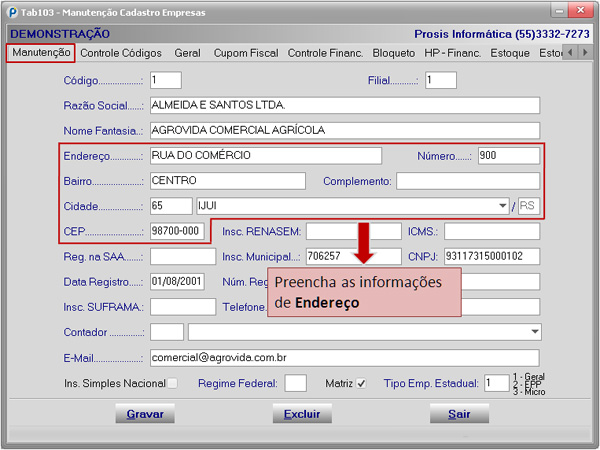
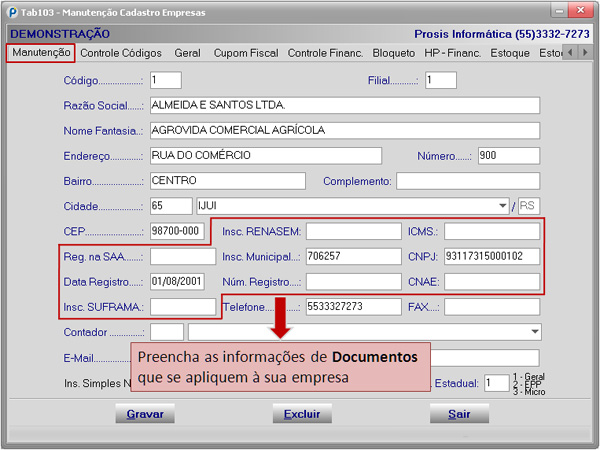
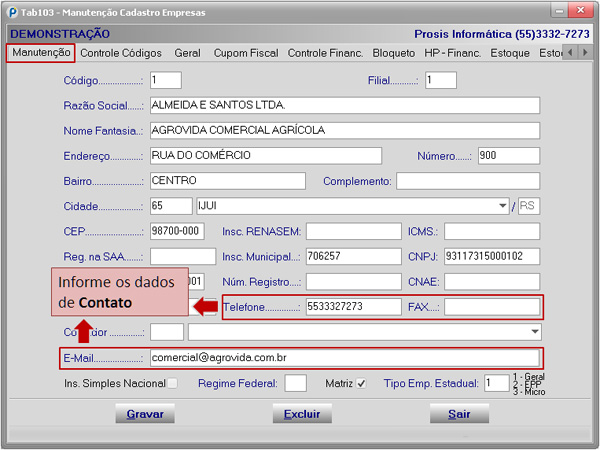
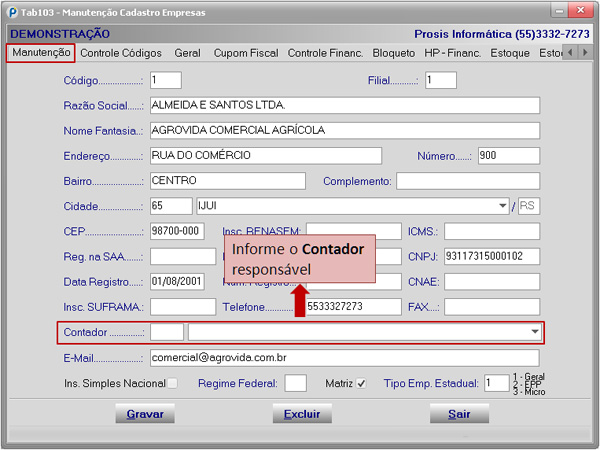
A informação do Contador responsável é utilizada na geração do SPED e também no Termo de Abertura/Encerramento de Inventário.
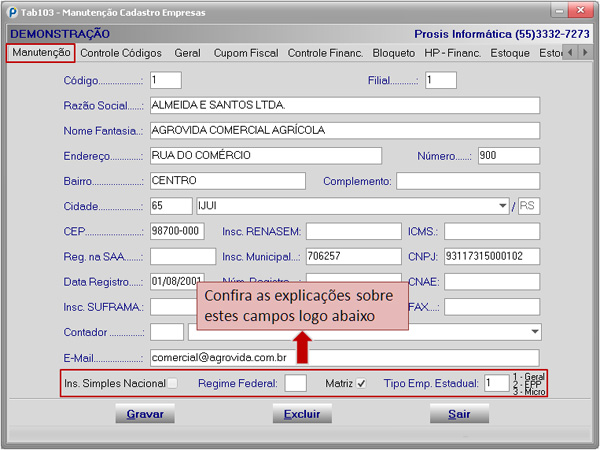
- Ins. Simples Nacional: Marcar esta opção se a empresa for optante pelo Simples. Caso não seja, serão habilitados os campos de retenção de IR, PIS, Cofins e CSLL nas Notas de Entrada.
- Regime Federal: Informe L para Lucro Real ou P para Lucro Presumido.
- Matriz: Marcar caso seja a matriz.
-
Tipo Emp. Estadual:
- 1 - Geral
- 2 - EPP
- 3 - Micro
- Após informar os dados necessários, clique no botão Gravar.
| Aba Controle Códigos | Voltar ao Índice |
Nesta aba é possível definir a partir de qual número iniciará o controle de diversos itens dentro do sistema.
Primeiramente, informe o código da Empresa e Filial. Em seguida, informe a numeração para cada item que deseje controlar pelo sistema.
 Importante: Nos itens em que a numeração iniciará a partir do 1, basta deixar como 0, que é o padrão em todos os campos.
Importante: Nos itens em que a numeração iniciará a partir do 1, basta deixar como 0, que é o padrão em todos os campos.
Exemplo 1: Quero iniciar o controle de orçamentos pelo sistema a partir do número 350. Neste caso, informaríamos no campo Último Núm. Orçamento o número 349, para que o sistema gere o próximo como 350:
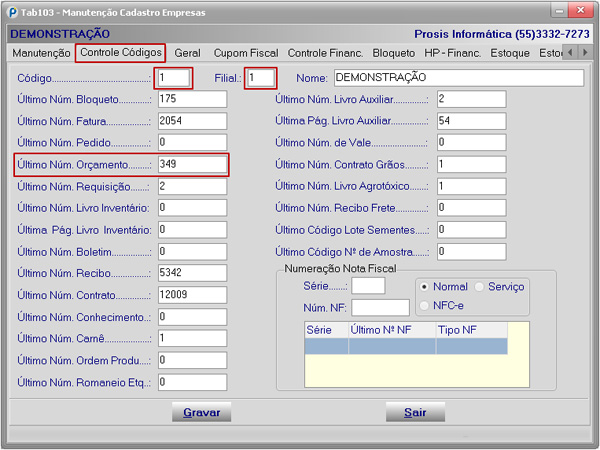
Exemplo 2: Quero iniciar o controle das Notas Fiscais Série 1 a partir do número 1500. Neste caso, dentro do Grupo Numeração Notal Fiscal, informaríamos 1 no campo Série e 1499 no campo Último Núm. NF. Em seguida, informe se a nota é Normal, de Serviço ou NFC-e e tecle Enter para confirmar a informação e transferir para a tabela de numerações:
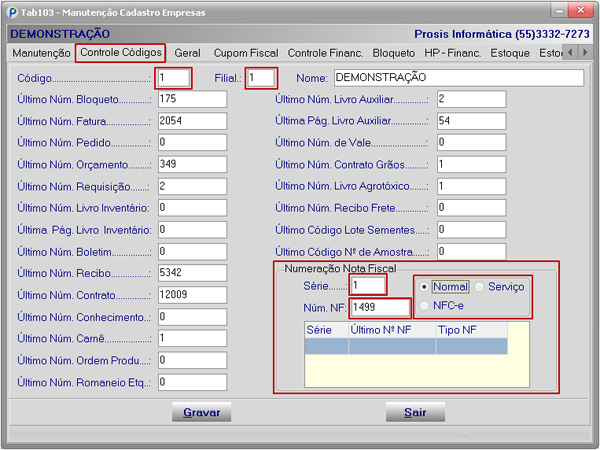
Após informar os dados necessários, clique no botão Gravar.
| Aba Geral | Voltar ao Índice |
Nesta aba é possível definir configurações gerais do sistema. Primeiramente, informe o código da Empresa e Filial.
Confira a seguir, as explicações sobre os campos desta aba:
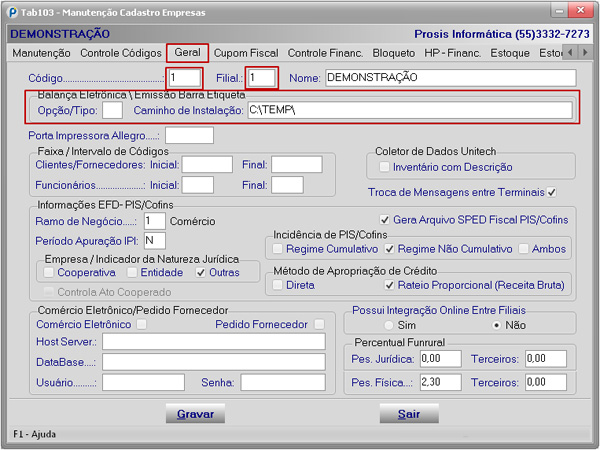
-
Balança Eletrônica \ Emissão Barra Etiqueta:
-
Opção/Tipo: Caso deseje utilizar balança eletrônica ou emissão de código de barras na etiqueta dos produtos, é necessário configurar o tipo. As opções são as seguintes (tecle F1 no campo p/ visualizá-las):
- A: 2CCCC0TTTTTTD
- C: 2CCCCCTTTTTTD
- E2: 2CCCCCCQQQQQD
- G: 2CCCCCCGGGOOD
- onde C = Cód. Produto, T = Total, Q = Quantidade, D = Dígito Verificador, G = Grade, O = Grade Composta
- Caminho de Instalação: Neste campo, deve ser informado o caminho onde está o software da balança. O sistema irá gerar os arquivos dos produtos nesta pasta.
-
Opção/Tipo: Caso deseje utilizar balança eletrônica ou emissão de código de barras na etiqueta dos produtos, é necessário configurar o tipo. As opções são as seguintes (tecle F1 no campo p/ visualizá-las):
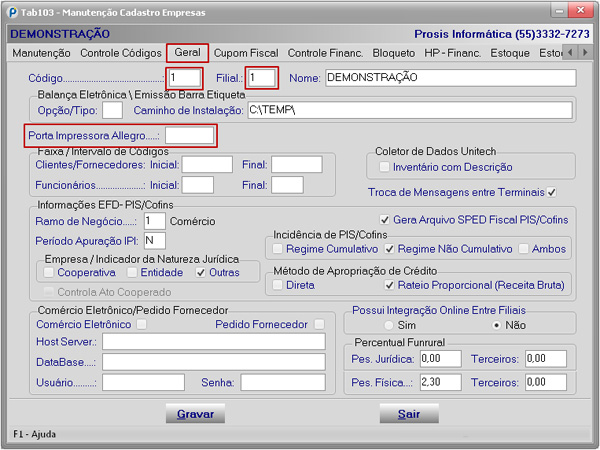
- Porta Impressora Allegro: Caso utilize uma impressora de etiquetas Allegro serial, é necessário informar neste campo a porta onde ela está conectada (COM1, COM2, ...).
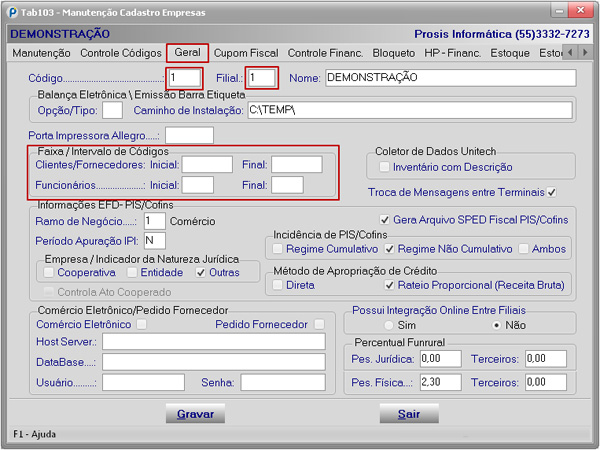
-
Faixa/Intervalo de Códigos:
- No caso de uma empresa que tenha várias filiais, é possível utilizar esta opção para definir o intervalo de códigos permitidos para cadastro de Clientes/Fornecedores e/ou Funcionários, com o fim de identificar mais facilmente a qual filial pertencem. Exemplo:
- Filial 1: Clientes/Fornecedores - Inicial: 1; Final: 199999
- Filial 2: Clientes/Fornecedores - Inicial: 200000; Final: 299999
- Neste caso, sabemos que o cliente 100, por exemplo, pertence à Filial 1 e que o cliente 250000 pertence à Filial 2.
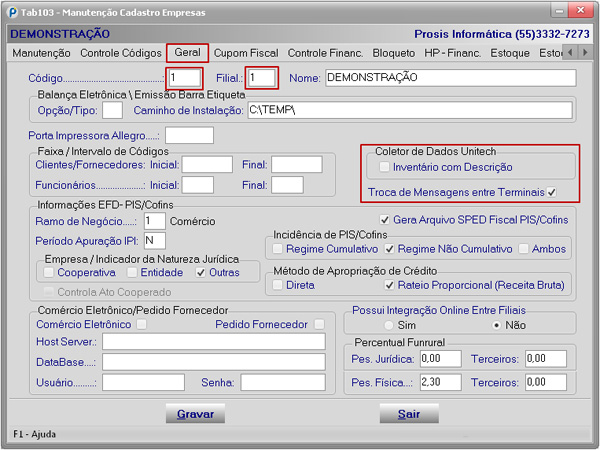
-
Coletor de Dados Unitech:
- Inventário com Descrição: Os coletores de dados mais antigos não trazem a descrição do produto, somente o código. Caso marque esta opção é feita uma verificação no cadastro do produto para trazer a descrição.
- Troca de Mensagens entre Terminais: Caso seja habilitada esta opção, é possível enviar uma mensagem para outro terminal teclando F12 em qualquer tela do sistema.
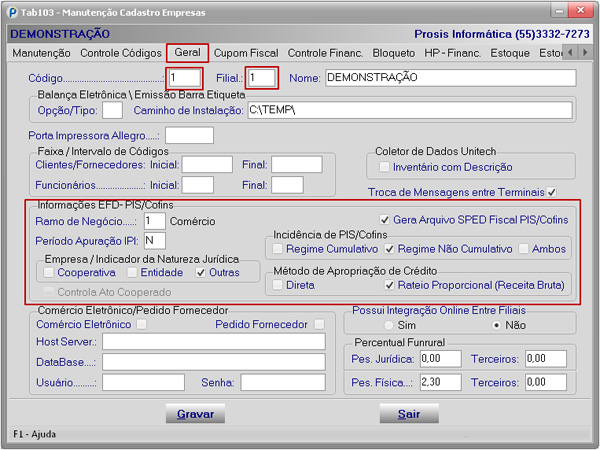
-
Informações EFD-PIS/Cofins:
- Este grupo conta com informações necessárias para geração da EFD-PIS/Cofins.
-
Ramo de Negócio (tecle F1 no campo p/ visualizar as opções):
- 0 - Geral
- 1 - Comércio
- 2 - Produtor Rural
- 3 - Indústria
- 4 - Transporte
- 5 - Locação de Bens Móveis
- 6 - Escritórios Contábeis
- 7 - Prestação de Serviços
- 8 - Residência
- 9 - Prestador de Serviço de Saúde
- 10 - Atividade Financeira
- 11 - Atividade Imobiliária
- 12 - Transporte + Locação de Bens Móveis
- 13 - Coop. de Produção Agropecuária
- 14 - Cooperativa de Consumo
- 15 - Coop. Transporte Rodoviário de Cargas
- 16 - Soc. Simples por Profissional Nível Superior
-
Período Apuração IPI:
- M - Mensal
- Q - Quinzenal
- D - Decêndio
- N - Não tem IPI
- Empresa/Indicador da Natureza Jurídica: Escolher entre Cooperativa, Entidade ou Outras.
- Gera Arquivo SPED Fiscal PIS/Cofins: marcar para gerar.
- Incidência de PIS/Cofins: Escolher entre Regime Cumulativo, Regime Não Cumulativo ou Ambos.
- Método de Apropriação de Crédito: Escolher entre Direta ou Rateio Proporcional (Receita Bruta).
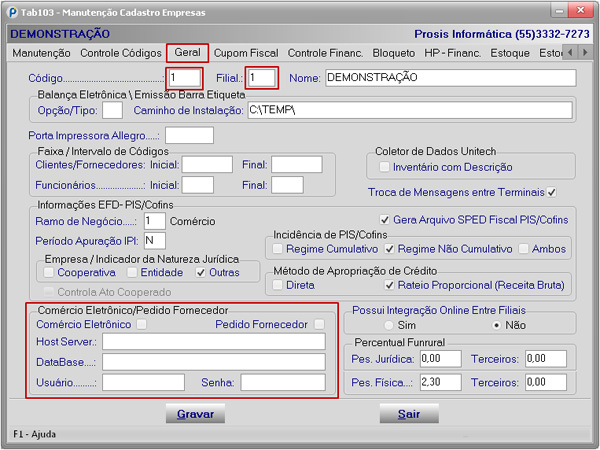
- Comércio Eletrônico / Pedido Fornecedor: Os dados deste grupo devem ser informados caso o cliente deseje fazer integração das informações de produtos do AFFINCO com um site de Pedidos (desenvolvido pela PROSIS). Neste caso, um técnico irá orientar a configuração.
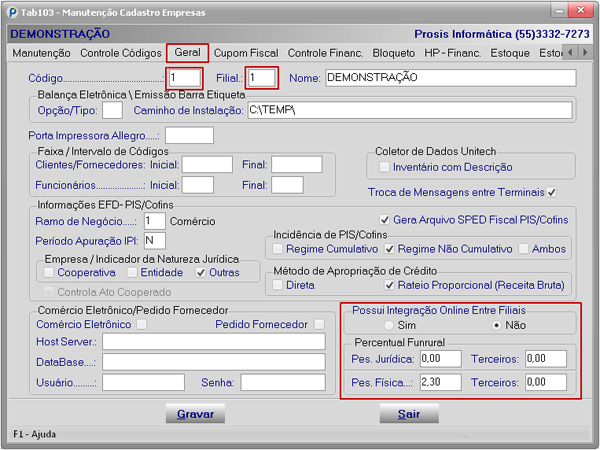
- Possui Integração Online Entre Filiais: Marcar esta opção caso deseje que as informações inseridas no sistema estejam disponíveis em tempo real nas demais filiais.
 Importante: Para que a Integração Online funcione corretamente, além de marcar esta opção é necessário certificar-se de que o aplicativo IntegracaoOnlineAfinco.exe esteja inicializando e configurado corretamente. Este procedimento normalmente é realizado por um técnico da PROSIS.
Importante: Para que a Integração Online funcione corretamente, além de marcar esta opção é necessário certificar-se de que o aplicativo IntegracaoOnlineAfinco.exe esteja inicializando e configurado corretamente. Este procedimento normalmente é realizado por um técnico da PROSIS.
- Percentual Funrural: Campos para configuração dos percentuais de Funrural.
Após informar os dados necessários, clique no botão Gravar.
| Aba Cupom Fiscal | Voltar ao Índice |
Nesta aba é possível definir configurações específicas a respeito do Cupom Fiscal. Primeiramente, informe o código da Empresa e Filial.
Confira a seguir, as explicações sobre os campos desta aba:
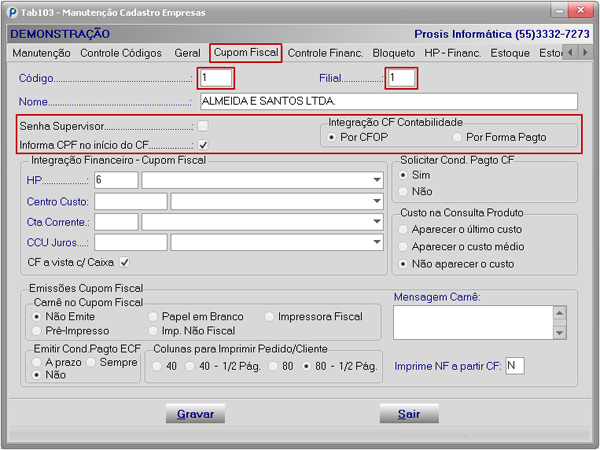
-
Senha Supervisor: Caso esta opção seja marcada, algumas operações no sistema serão bloqueadas e somente liberadas c/ senha de usuário supervisor (tecle F1 p/ visualizar quais são estas operações):
-
Cupom Fiscal:
- F3 p/ Cadastro de Produtos
- F3 p/ Cadastro de Cliente
- F6 p/ chamar Requisição
- Cancelamento de Cupom
- Cancelamento de Item
- Cadastro de Preço de Venda
- Funções TEF no Menu Operador
- Liberar Cliente (duvidoso, com limite extrapolado ou em atraso)
-
Nota de Saída (ETQ201):
- Cadastro de Receita
- Liberar Cliente (com limite extrapolado)
-
Condicional/Requisição (ETQ208):
- Liberar Cliente (com limite extrapolado ou em atraso)
-
Quitação de Contas (FIN209):
- F3 p/ Cadastro Condição de Pagamento na Renegociação
-
Pedido (CFS207):
- F3 p/ Cadastro de Produtos
- F3 p/ Cadastro de Clientes
- F3 p/ Cadastro de Condição de Pagamento
- F3 p/ Cadastro de Vendedor
- Cancelamento
- Liberar Cliente (duvidoso, com limite extrapolado ou em atraso)
- Reimpressão
-
Carnê Avulso (FIN902):
- F3 p/ Cadastro de Cliente
- F3 p/ Cadastro de Vendedor
- F3 p/ Cadastro Condição de Pagamento
- Liberar Cliente (em atraso)
-
Pedido Padaria (ETQ205_3):
- F3 p/ Cadastro de Produtos
- F3 p/ Cadastro de Clientes
- F3 p/ Alterar Valor
- Liberar Cliente (duvidoso, com limite extrapolado ou em atraso)
-
Estatística (ETQ508):
- F3 p/ Cadastro de Produtos
-
Requisição Simplificada (ETQ208_2):
- Liberar Cliente (limite extrapolado ou em atraso)
-
Cupom Fiscal:
- Informa CPF no início do CF: Marque esta opção caso deseje informar o CPF do cliente na abertura do Cupom Fiscal (utilizado para a Nota Fiscal Gaúcha - Ato Cotepe 17/04).
- Integração CF Contabilidade: Aqui é definido como as informações de movimentação serão organizadas dentro da Contabilidade. Se será por CFOP ou por Forma de Pagamento. Já as Notas Fiscais são sempre por CFOP.
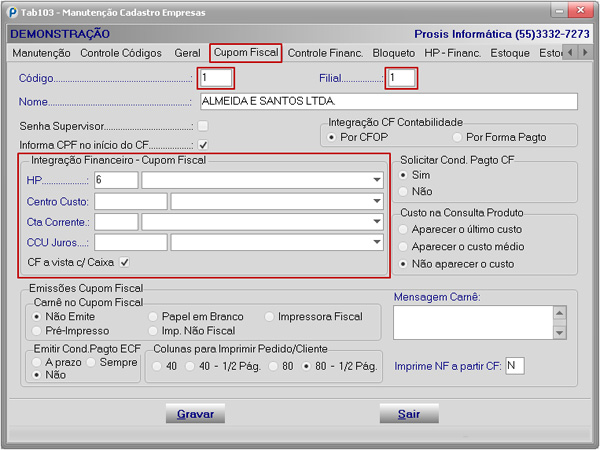
-
Integração Financeiro - Cupom Fiscal:
- Neste grupo definimos configurações da integração com o Financeiro.
- HP: Histórico Padrão p/ o pagamento de Conta a Receber e p/ gravar o Débito no Caixa.
- Informar também Centro de Custos, Conta Corrente e Centro de Custos de Juros.
- CF a vista c/ Caixa: Marcar esta opção caso deseje integrar os lançamentos de venda à vista com o Caixa.
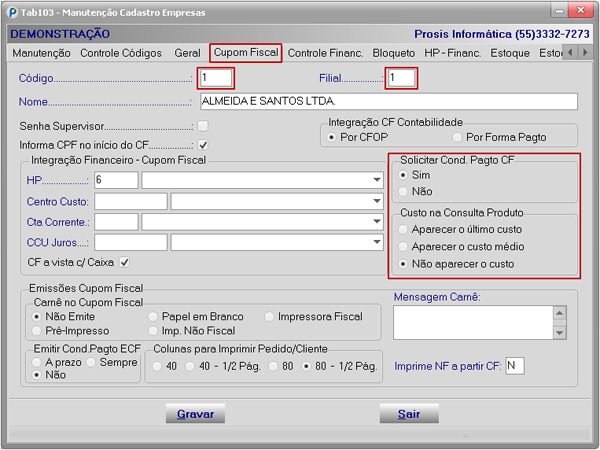
- Solicitar Cond. Pagto CF: Caso o cliente possua Limite de compra, solicitará as Condições de Pagamento.
-
Custo na Consulta Produto: Define se na consulta de produtos no Cupom Fiscal (F2) aparecerá o custo do produto. Há três opções:
- Aparecer o último custo
- Aparecer o custo médio
- Não aparecer o custo
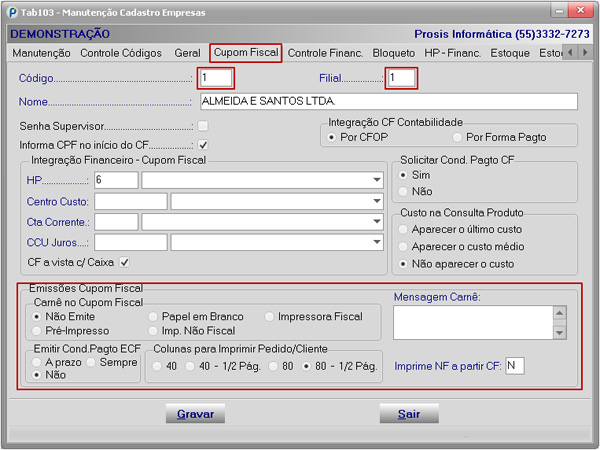
-
Emissões Cupom Fiscal:
-
Carnê no Cupom Fiscal: Define se vai emitir Carnê no Cupom Fiscal e como vai emitir. Opções:
- Não Emite
- Pré-Impresso
- Papel em Branco
- Impressora Não Fiscal
- Impressora Fiscal
-
Emitir Cond. Pagto ECF: Define se vai imprimir Confissão de Dívida no Cupom e quando emite. Opções:
- A prazo
- Sempre
- Não
- Colunas para Imprimir Pedido/Cliente: Define o espaço que a impressão irá ocupar no papel.
- Mensagem Carnê: Neste campo é possível definir uma mensagem a ser impressa no carnê.
-
Imprime NF a partir CF: Define se irá imprimir Nota Fiscal a partir do Cupom ou não (para os casos em que precisa transportar mercadoria; NF será apenas um documento, contendo o número do cupom; a tributação ocorre somente no Cupom). Opções:
- N - Não imprime NF
- S - Imprime sempre NF
- A - Imprime NF quando desejar
-
Carnê no Cupom Fiscal: Define se vai emitir Carnê no Cupom Fiscal e como vai emitir. Opções:
Após informar os dados necessários, clique no botão Gravar.
| Aba Controle Financ. | Voltar ao Índice |
Nesta aba é possível definir configurações específicas em relação à parte financeira. Primeiramente, informe o código da Empresa e Filial.
Confira a seguir, as explicações sobre os campos desta aba:
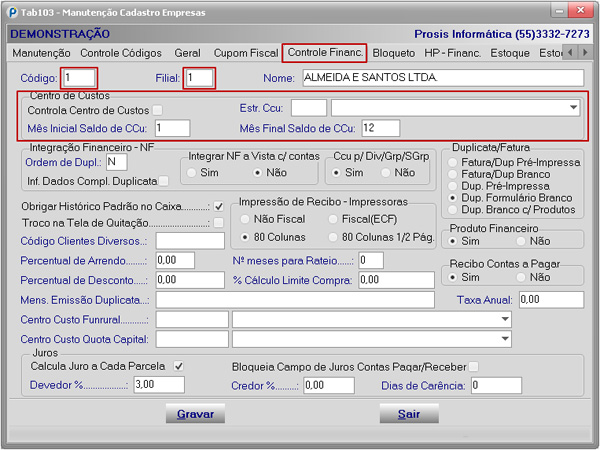
-
Centro de Custos:
- Utilizando a opção de Centro de Custos, podemos ter as informações de entradas e saídas divididas em seções.
- Controla Centro de Custos: Marque esta opção caso deseje realizar o controle de Centro de Custos.
- Estr. Ccu: Informe a Estrutura de Centro de Custos.
- Mês Inicial Saldo de Ccu: Informe o início do período para saldos de Centro de Custos. Normalmente 1 (diferente no caso de ano agrícola, por exemplo).
- Mês Final Saldo de Ccu: Informe o final do período para saldos de Centro de Custos. Normalmente 12 (diferente no caso de ano agrícola, por exemplo).
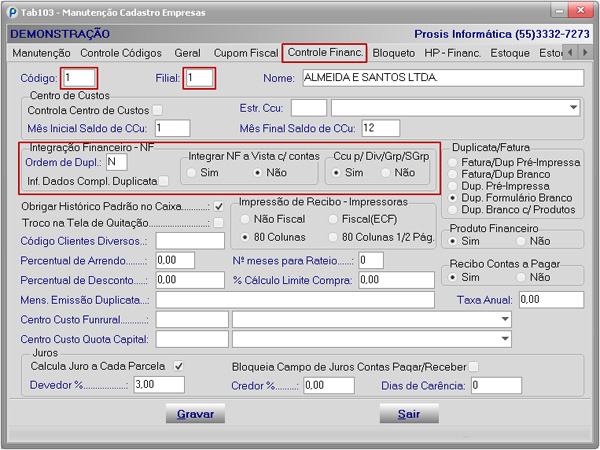
-
Integração Financeiro - NF:
-
Ordem de Dupl.: Indica como ficará a ordem das Duplicatas no Financeiro. Opções:
- A - Alfabética
- N - Numérica
- Inf. Dados Compl. Duplicata: Marcar esta opção se desejar informar dados complementares da duplicata na Nota Fiscal. Neste caso, abrirá uma tela para digitar as informações ao clicar no botão Gerar Duplicata na tela da Nota.
- Integrar NF a Vista c/ Contas: Habilitar caso deseje que o sistema lance as Notas à Vista no Contas a Receber como Quitadas, antes de irem para o Caixa.
- Ccu p/ Div/Grp/SGrp: Habilitar caso deseje que na Entrada de Mercadorias busque o Centro de Custos da Divisão/Grupo/Sub-Grupo.
-
Ordem de Dupl.: Indica como ficará a ordem das Duplicatas no Financeiro. Opções:
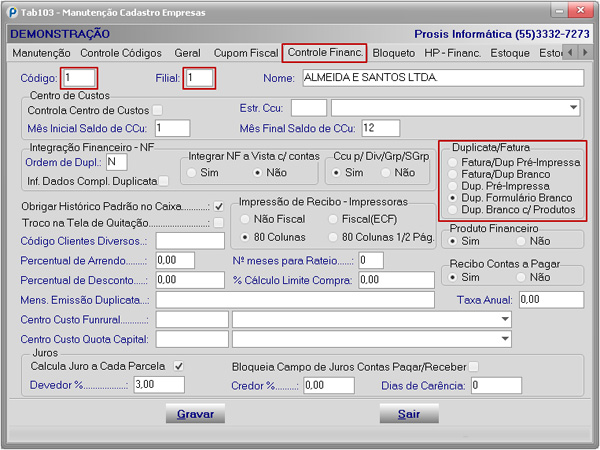
- Duplicata/Fatura: Define a forma como serão impressas as duplicatas e faturas.
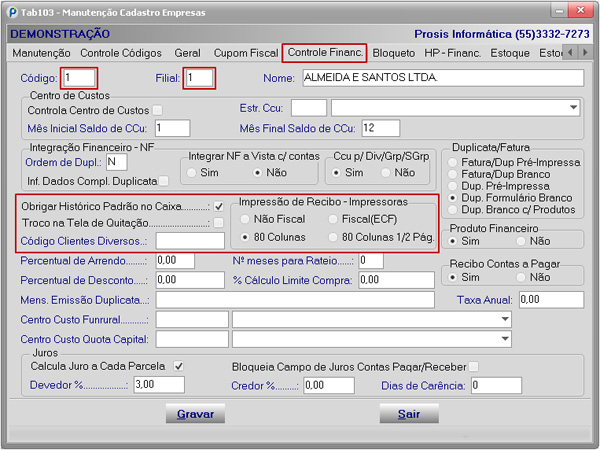
- Obrigar Histórico Padrão no Caixa: marcar para obrigar.
- Troco na Tela de Quitação: marcar para que seja mostrado o valor do troco na tela de Quitação do Contas a Receber.
- Código Clientes Diversos: Código de Clientes Diversos para não aparecer a descrição nos relatórios de Caixa e Razão CCu.
- Impressão de Recibo - Impressoras: Define como será feita a impressão dos Recibos.
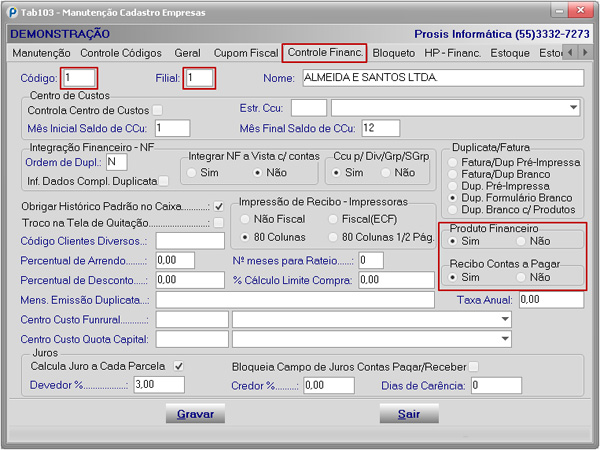
- Produto Financeiro: Habilitar para que no lançamento de Contas a Receber possa lançar os produtos do respectivo documento.
- Recibo Contas a Pagar: Define se na tela de Quitação vai emitir Recibo no Contas a Pagar.
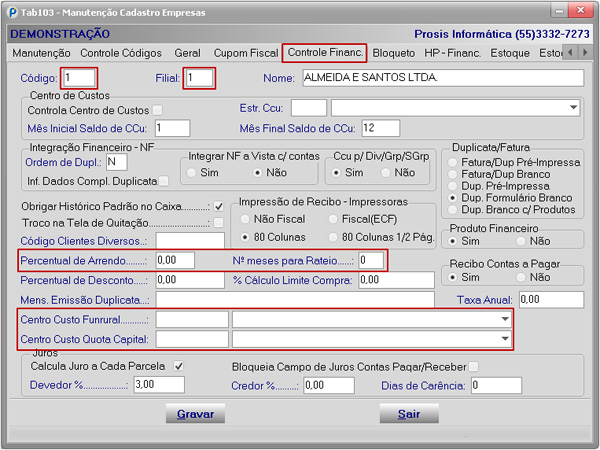
- Campos utilizados na versão Cooper do AFFINCO.
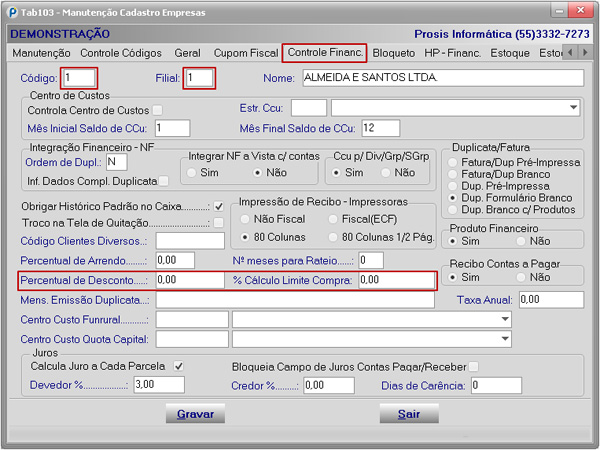
- Percentual de Desconto: Definir um percentual caso deseje aplicar desconto para recebimento antecipado de contas.
- % Cálculo Limite Compra: Percentual para cálculo do limite de compras sobre a renda do cliente.
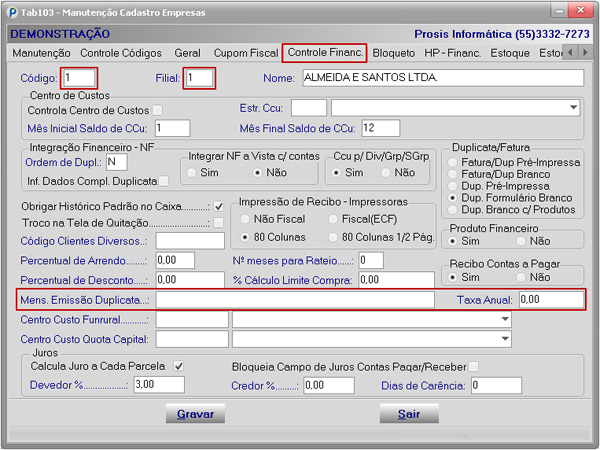
- Mens. Emissão Duplicata: Aqui pode ser definida uma mensagem a ser impressa nas duplicatas (pode ser uma mensagem semelhante às instruções de cobrança dos boletos).
- Taxa Anual: Taxa anual de juros para emissão de etiquetas de produtos.
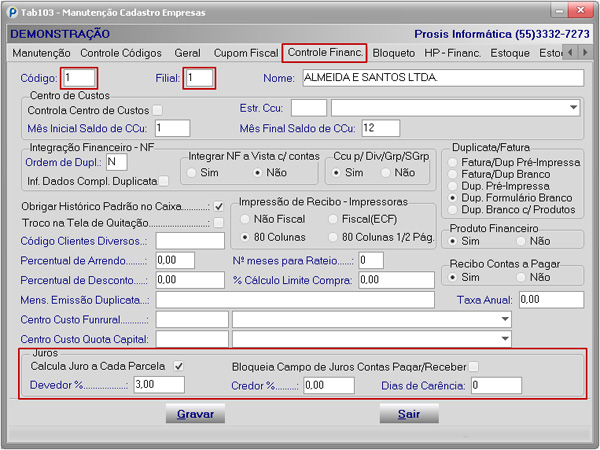
-
Juros:
- Calcula Juro a Cada Parcela: Habilitar esta opção para realizar o cálculo de juros a cada parcela.
- Bloqueia Campo de Juros Contas Pagar/Receber: Caso habilitada esta opção, o campo de juros somente será liberado com senha de supervisor.
- Devedor %: Percentual de juros para Contas a Receber.
- Credor %: Percentual de juros para Contas a Pagar.
- Dias de Carência: A partir de quantos dias de atraso começará a correr os juros.
Após informar os dados necessários, clique no botão Gravar.
| Aba Bloqueto | Voltar ao Índice |
Nesta aba realizamos as configurações necessárias para emissão de boletos. Primeiramente, informe o código da Empresa e Filial.
Confira a seguir, as explicações sobre os campos desta aba:
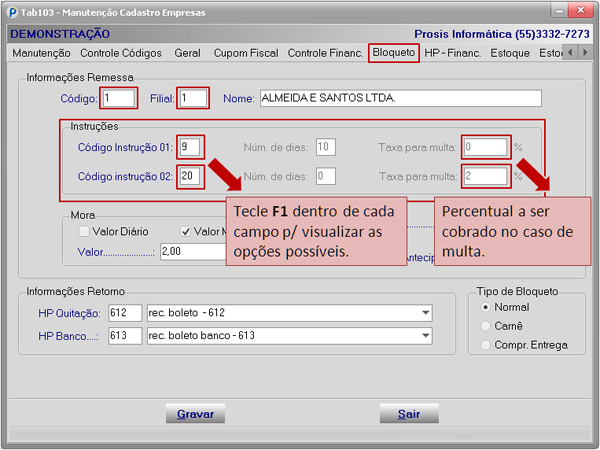
-
Instruções: Aqui são definidas as Instruções de Cobrança. Conforme a opção escolhida no campo Código Instrução, os campos Núm. de dias e Taxa para multa serão habilitados ou desabilitados. Tecle F1 no campo Código Instrução para visualizar as opções disponíveis:
- 01 - Não dispensar comissão de permanência
- 08 - Não cobrar comissão de permanência
- 09 - Protestar caso impago "NN" dias após vencimento
- 15 - Devolver se impago após "NN" dias do vencimento
- 18 - Após "NN" dias do vencimento, cobrar xx,x% de multa
- 20 - Após "NN" dias do vencimento, cobrar xx,x% de multa ao mês
- 22 - Após vencimento, UFIR + JUROS DE 1% A.M. e MULTA de 2%
- 23 - Não protestar
- 99 - Não Dispensar Juros Após o Vencimento
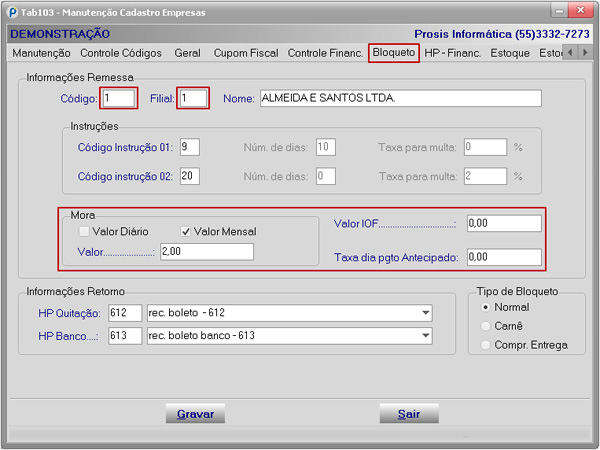
-
Mora:
- Valor Diário: Percentual do valor do boleto a ser cobrado a cada dia de atraso.
- Valor Mensal: Percentual mensal (percentual/30) a ser cobrado a cada dia de atraso.
- Valor IOF: Imposto sobre Operações Financeiras. Valor que pode ser adicionado no boleto.
- Taxa dia pgto Antecipado: Valor de desconto por pagar o boleto antes do vencimento.
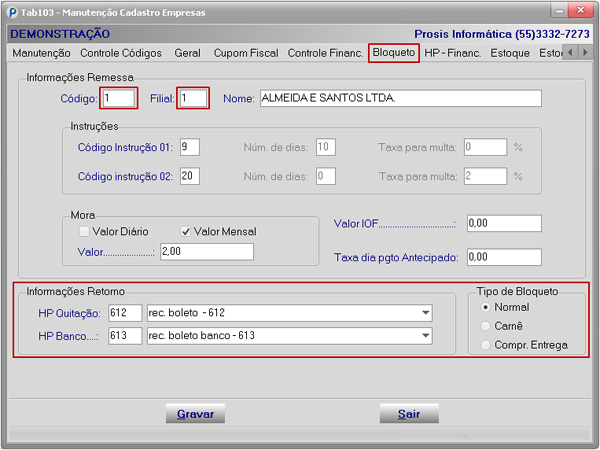
-
Informações Retorno:
- Importante informar p/ realizar as operações de retorno posteriormente.
- HP Quitação: HP p/ o pagamento de Conta a Receber e p/ gravar o débito no Caixa (conforme tipo do HP).
- HP Banco: HP p/ o lançamento no banco e p/ gravar o crédito no Caixa (conforme tipo do HP).
-
Tipo de Bloqueto:
- Normal: Geralmente utilizado.
- Carnê: Opção p/ Bloqueto Banco Sicredi. Imprime três bloquetos por página.
- Compr. Entrega: Comprovante de Entrega. Opção p/ Bloqueto Banco Sicredi.
Após informar os dados necessários, clique no botão Gravar.
| Aba HP - Financ. | Voltar ao Índice |
Nesta aba definimos os Históricos Padrão para o Contas a Receber e Contas a Pagar. Estas informações aparecerão nos relatórios do Financeiro.
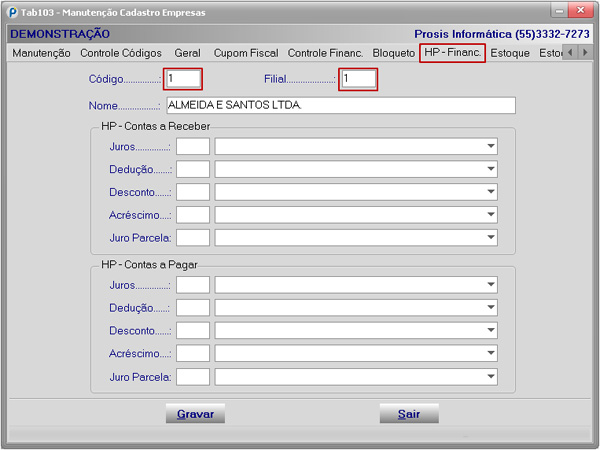
| Aba Estoque | Voltar ao Índice |
Nesta aba encontram-se configurações relacionadas ao Estoque. Primeiramente, informe o código da Empresa e Filial.
Confira a seguir, as explicações sobre os campos desta aba:
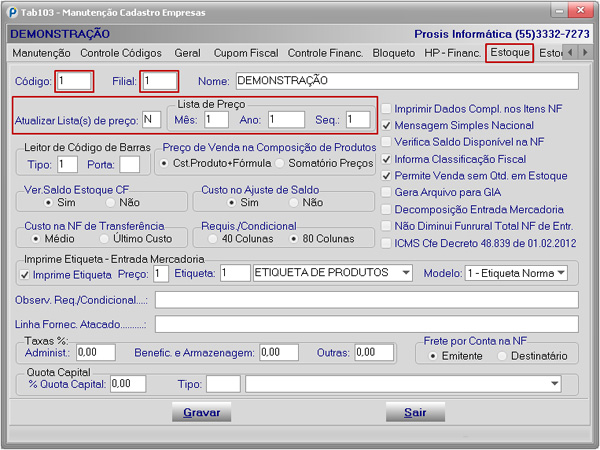
-
Atualizar Lista(s) de preço: Este campo define a forma como ocorrerá a atualização da lista de preços. Opções:
- N - Não Atualiza
- T - Atualiza Todas
- M - Atualiza todas do último mês
- U - Atualiza somente última lista
- C - Lista Cadastro
- Para que ocorra a atualização, além de ter este parâmetro definido, é necessário também ter cadastrada uma Fórmula para Preço de Venda (Estoque -> Lista de Preço -> Manutenção -> Fórmula da Lista de Preços).
- Lista de Preço: Aqui informamos qual será a Lista de Preços padrão, a qual será sempre trazida na entrada da tela de emissão da Nota Fiscal.
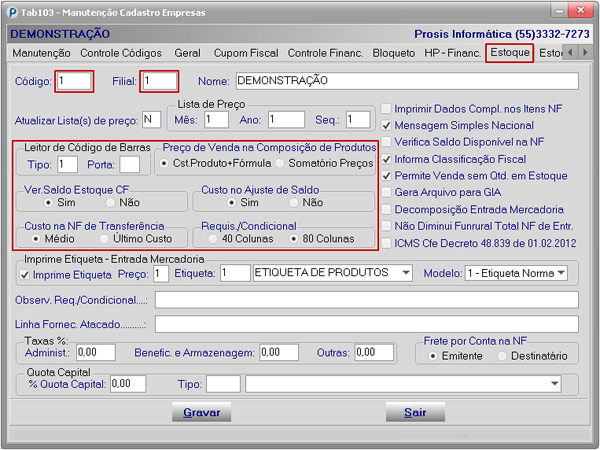
-
Leitor de Código de Barras: No caso de ser utilizado um leitor serial de mesa, é necessário configurar o Tipo e a Porta na qual ele se encontra conectado. No campo Tipo contamos com as seguintes opções:
- 1 - Sweda VS 1200
- 2 - NCR Class 7880 Model 3000
-
Preço de Venda na Composição de Produtos: Define como será realizado o cálculo do preço de venda no caso de Composição de Produtos. Há duas opções:
- Custo do Produto + Fórmula
- Somatório de Preços
- Ver. Saldo Estoque CF: Habilitar caso deseje que o sistema verifique o saldo em estoque do produto e, se não tiver saldo, exiba a mensagem "Item sem Saldo" na hora da venda.
-
Custo no Ajuste de Saldo: Indica se o campo Custo irá aparecer na tela do Estoque - Ajuste de
Saldos, para conferência/alteração. -
Custo na NF de Transferência: Define o custo na Nota Fiscal de Transferência. Se será o Custo
Médio ou o Último Custo. Normalmente é utilizado o Custo Médio. - Requis./Condicional: Define o tamanho em que imprimirá a Requisição Condicional.
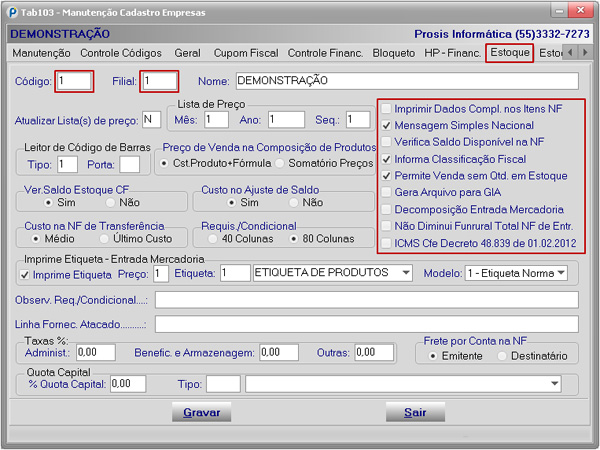
- Imprimir Dados Compl. nos Itens NF: Define se irá imprimir dados complementares na Nota Fiscal de Saída para cada item (utilizado no caso de sementes).
- Mensagem Simples Nacional: Marcando esta opção, sairá na Nota uma mensagem dizendo que a empresa pertence ao Simples Nacional.
- Verifica Saldo Disponível na NF: Habilitar caso deseje que o sistema verifique o saldo disponível do produto na Nota Fiscal de Saída.
- Informa Classificação Fiscal: Define se habilitará o campo de Classificação Fiscal na Nota de Entrada e de Saída.
- Permite Venda sem Qtd. em Estoque: Marcar esta opção para que o sistema permita efetuar uma venda mesmo sem quantidade em estoque. Esta opção seria para os casos em que já chegou a mercadoria, mas ainda não foi lançada a entrada, ou então, quando não tem o produto no estabelecimento mas será encomendado para o cliente, por exemplo.
- Gera Arquivo para GIA: Define se o sistema irá gerar arquivos para a GIA controlando por Anexo e Códigos Explicativos.
- Decomposição Entrada Mercadoria: Marcar esta opção para realizar a movimentação do estoque de forma automática na nota ao lançar um produto com decomposição.
- Não Diminui Funrural Total NF de Entrada: Define se irá descontar ou não o Funrural na contranota.
- ICMS Cfe Decreto 48.839 de 01.02.2012: Cálculo de ICMS equivalente aos percentuais do Simples nas saídas internas de mercadorias por estabelecimento de cooperativa conforme Decreto.
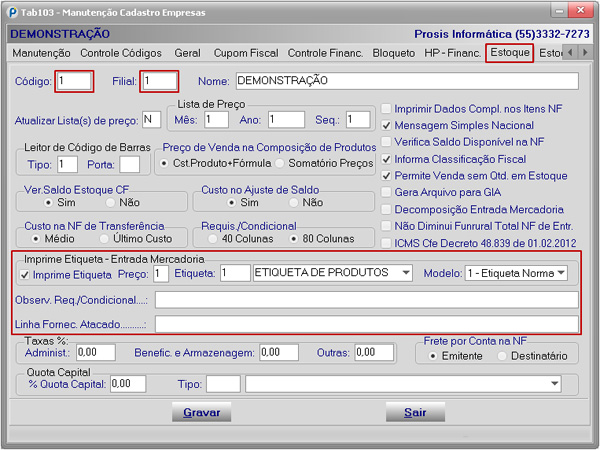
-
Imprime Etiqueta - Entrada Mercadoria:
- Imprime Etiqueta: Marcar esta opção caso deseje que o sistema imprima uma etiqueta para o produto ao dar entrada no estoque.
- Preço: O sistema permite definir até quatro preços distintos para o mesmo produto. Definir aqui qual preço será utilizado na impressão da etiqueta: 1, 2, 3 ou 4.
- Etiqueta: Escolher o tipo de etiqueta pré-cadastrada.
-
Modelo: Escolher o modelo de etiqueta. Opções:
- 1 - Etiqueta Normal
- 2 - Etiqueta Argox
- 3 - Etiqueta Zebra
- Observ. Req./Condicional: Aqui pode ser definida uma mensagem a ser impressa na Requisição Condicional.
- Linha Fornec. Atacado: Neste campo podemos configurar um cabeçalho para a planilha que é impressa em Estoque -> Inf. Movimento -> Planilha de Atacado/Cotação. Coloque o nome dos fonecedores de forma sintética abreviada separados por espaço. Estes nomes irão compor os títulos das colunas.
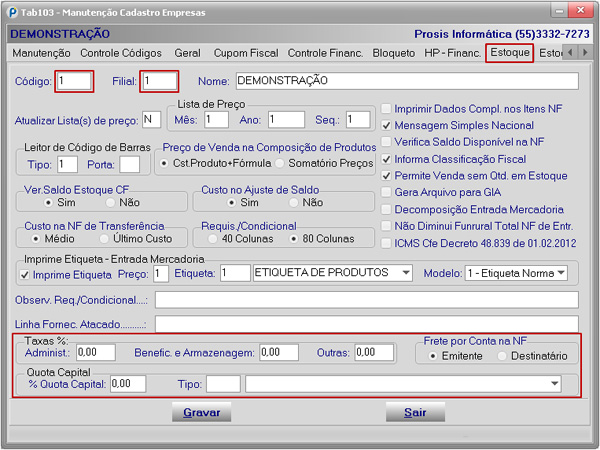
- Os grupos Taxas % e Quota Capital são utilizados na versão Cooper do AFFINCO.
- Frete por Conta na NF: Aqui definimos se o frete será pago pelo Emitente (empresa) ou pelo Destinatário (cliente).
Após informar os dados necessários, clique no botão Gravar.
| Aba Estoque(2) | Voltar ao Índice |
Esta aba é continuação da Aba Estoque. Primeiramente, informe o código da Empresa e Filial.
Confira a seguir, as explicações sobre os campos desta aba:
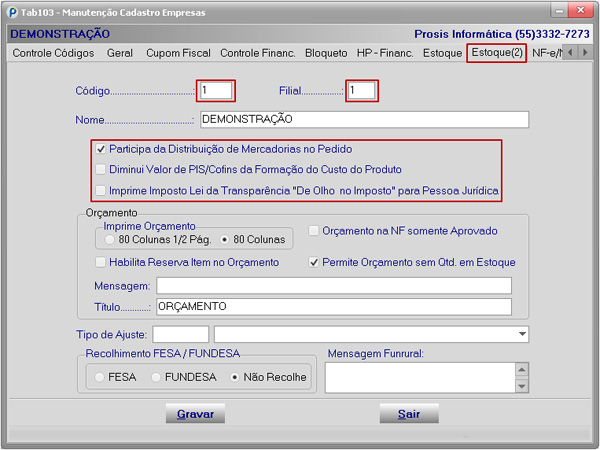
- Participa da Distribuição de Mercadorias no Pedido: marque este campo caso deseje que a respectiva filial seja incluída na distribuição dos itens do pedido ao fornecedor.
- Diminui Valor de PIS/Cofins da Formação do Custo do Produto: habilita ou desabilita a diminuição deste valor.
- Imprime Imposto Lei da Transparência "De Olho no Imposto" para Pessoa Jurídica: marcar esta opção para imprimir o imposto nas vendas a pessoas jurídicas.
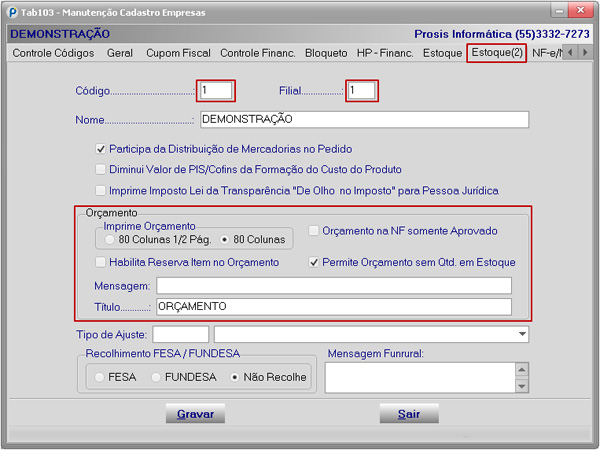
-
Orçamento:
- Imprime Orçamento: Define como sairá a impressão do orçamento.
- Orçamento na NF somente Aprovado: Habilitar p/ que na opção de trazer o orçamento na nota fiscal, somente traga os orçamentos que foram aprovados.
- Habilita Reserva Item no Orçamento: Caso marque esta opção, o sistema irá reservar no estoque os produtos informados no orçamento.
- Permite Orçamento sem Qtd. em Estoque: Marcando esta opção, será possível emitir um orçamento, mesmo que não haja quantidade suficiente dos itens informados em Estoque.
- Mensagem: Define uma mensagem a ser impressa no Orçamento.
- Título: Neste campo é possível alterar o título padrão de "orçamento" para outra expressão.
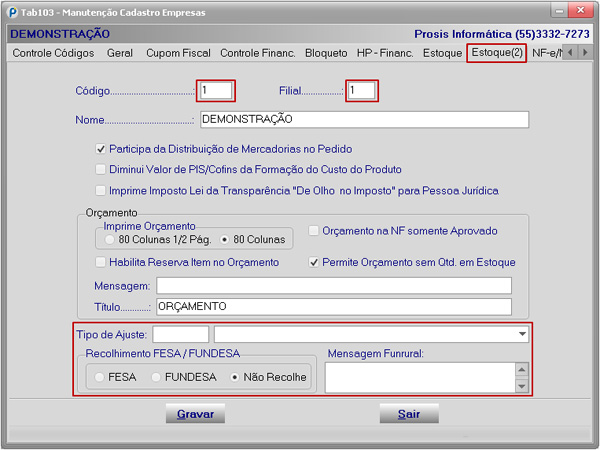
- Tipo de Ajuste: Define o ajuste que será utilizado para troca de mercadorias no Pedido.
- Recolhimento FESA/FUNDESA: Para o caso de agroindústrias, marcar se contribui com o FESA ou FUNDESA. Caso seja empresa de outro ramo, deixar marcado Não Recolhe.
- Mensagem Funrural: Mensagem para o tipo 4 de Funrural.
Após informar os dados necessários, clique no botão Gravar.
| Aba NF-e/NFS-e/NFC-e | Voltar ao Índice |
Nesta Aba encontram-se as configurações referentes à Nota Fiscal Eletrônica, Nota Fiscal Eletrônica de Serviços e Nota Fiscal ao Consumidor Eletrônica. Primeiramente, informe o código da Empresa e Filial.
Confira a seguir, as explicações sobre os campos desta aba (Solicite o auxílio do Suporte Técnico PROSIS para estes itens):
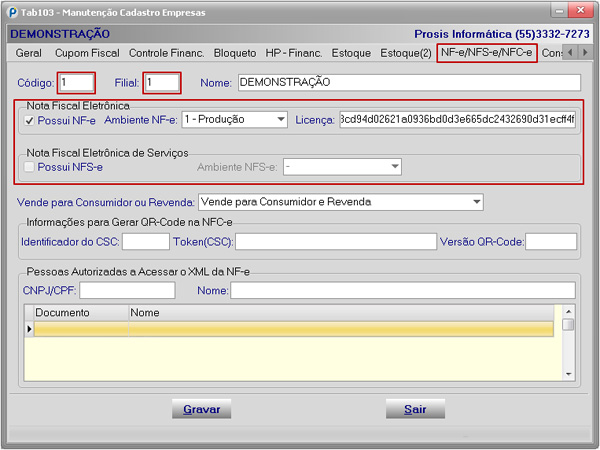
-
Nota Fiscal Eletrônica:
- Caso sua empresa for utilizar NF-e, marque a opção Possui NF-e. Informe o Ambiente como Homologação ou Produção e também a Licença.
-
Nota Fiscal Eletrônica de Serviços:
- Caso sua empresa for utilizar NFS-e, marque a opção Possui NFS-e. Informe o Ambiente como Homologação ou Produção.
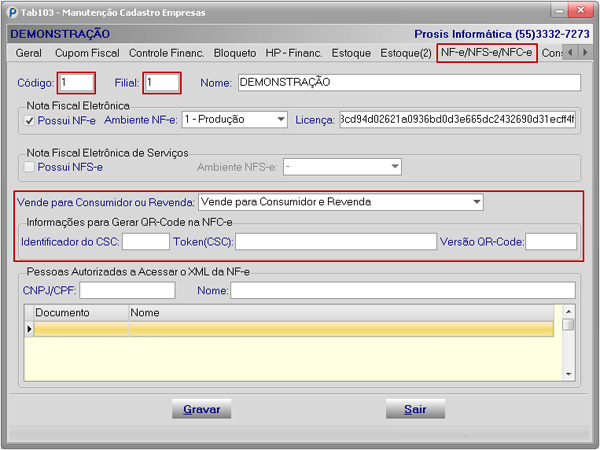
-
Vende para Consumidor ou Revenda: escolha entre as seguintes opções:
- Vende Exclusivamente para Revenda
- Vende Exclusivamente para Consumidor Final
- Vende para Consumidor e Revenda
-
Informações para Gerar QR-Code na NFC-e:
- Identificador do CSC: Identificador do Código de Segurança do Contribuinte no Banco de Dados da SEFAZ.
- Token (CSC): Código de Segurança do Contribuinte (antigo Token).
- Versão QR-Code: 100, por padrão.
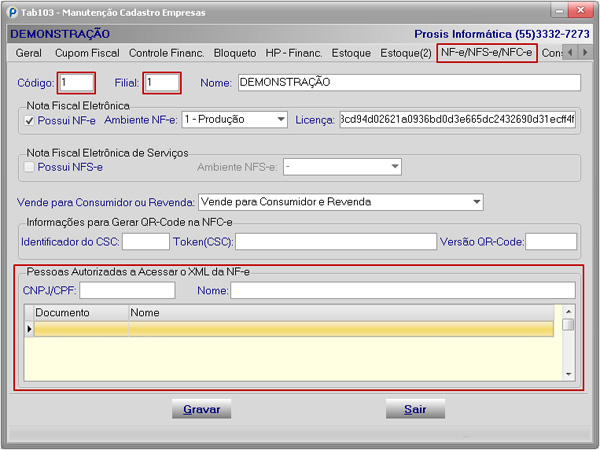
-
Pessoas Autorizadas a Acessar o XML da NF-e:
- Informe o CNPJ/CPF e o nome da pessoa, teclando Enter em seguida para confirmar.
Após informar os dados necessários, clique no botão Gravar.
| Aba Consulta | Voltar ao Índice |
Nesta Aba, podemos visualizar todas as filiais já cadastradas.