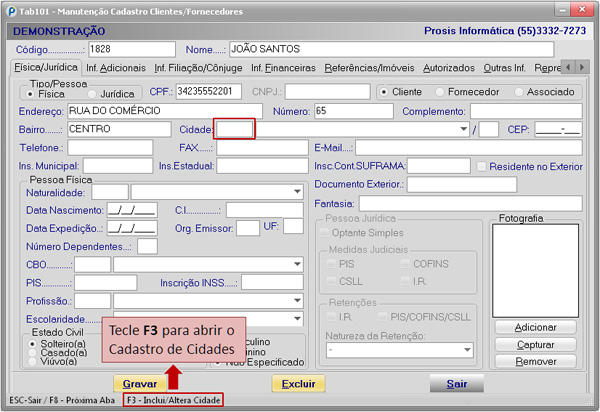Sistema AFFINCO
Manual do Usuário
Padrões de Tela
- Abas
- Barra de Status
- Geração Automática de Código
- Menus de Opções
- Listas
- Dados de Cadastros
- Atalhos de Cadastros
Nesta seção apresentaremos as principais características de funcionamento das telas do sistema. Tais funcionalidades se repetem em todas as telas. Portanto, compreendendo bem este mecanismo básico, você conseguirá trabalhar em todas elas com muita facilidade.
| Abas | Voltar ao Índice |
Para melhor organizar as informações, as telas do sistema são divididas em abas. Nas telas mais simples, normalmente encontraremos duas abas, intituladas Manutenção e Consulta:

| Aba Manutenção | Voltar ao Índice |
A Aba Manutenção é o local onde iremos manipular as informações, ou seja, inserir um novo registro, editá-lo ou excluí-lo.
Para inserir um novo registro, informe os dados solicitados em cada campo e clique no botão Gravar.
Para editar um registro já cadastrado, informe o código do mesmo no campo Código, teclando Enter logo em seguida. O sistema irá carregar as informações do respectivo registro nos demais campos. Outra alternativa, que é a mais usada, pois normalmente não sabemos de cabeça o código do registro, é ir na Aba Consulta e dar duplo clique no registro. O Sistema irá voltar para a Aba Manutenção com as informações já carregadas. Em seguida, basta alterar os campos desejados e clicar no botão Gravar para concluir a alteração.
Para excluir um registro, efetue o mesmo procedimento da opção editar para carregar o registro. Em seguida, clique no botão Excluir.

| Aba Consulta | Voltar ao Índice |
Na Aba Consulta podemos visualizar os registros já cadastrados:
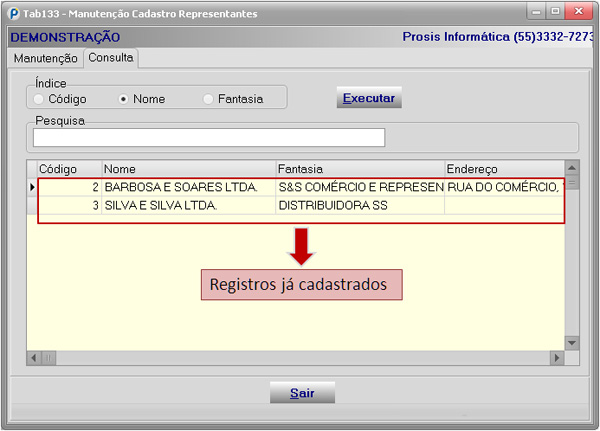
Dependendo da tela onde nos encontramos poderemos ter diversas opções de consulta para filtrar as informações. Estas opções encontram-se na parte superior da tela. No exemplo a seguir, temos a opção de ordenar a consulta por Código, por Nome ou por Nome Fantasia. Também podemos utilizar a caixa de Pesquisa para encontrar um registro. Após informar as opções desejadas, clique no botão Executar:
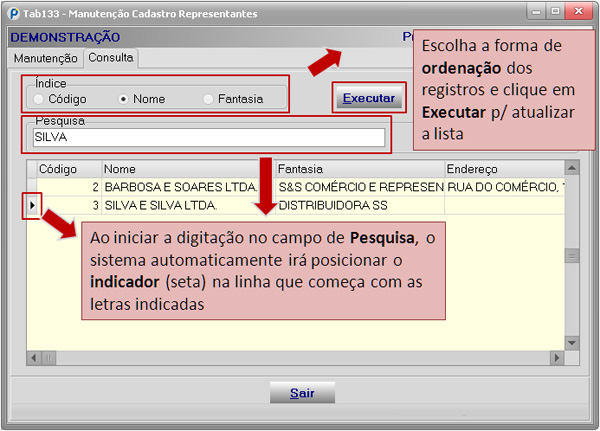
Para editar um registro, basta dar duplo clique em cima da linha correspondente. O sistema irá trazer as informações para a Aba Manutenção, permitindo a alteração das mesmas.
| Outras Abas | Voltar ao Índice |
Dependendo da tela onde nos encontramos, pode haver também outras abas além da Manutenção e Consulta. Isto ocorre em telas onde existem muitas informações a serem preenchidas e, portanto, não haveria condições de estarem todas em uma única aba. Desta forma, elas são extensões da Aba Manutenção. Exemplo:
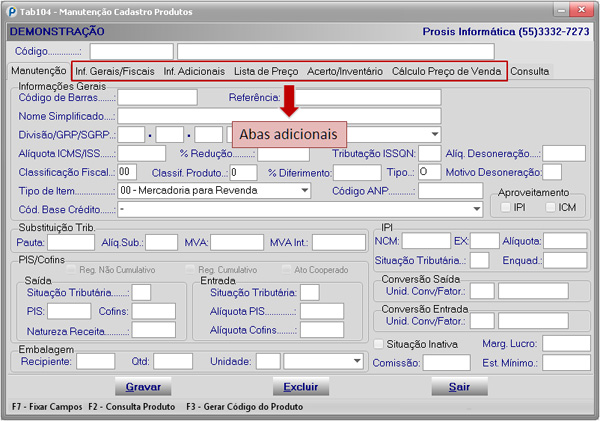
| Barra de Status | Voltar ao Índice |
Em todas as telas a barra de status irá mostrar dicas e informações importantes a respeito dos campos. Esteja atento a esta barra, pois muitas dúvidas a respeito do preenchimento dos campos podem ser esclarecidas através das mensagens mostradas nela. Exemplo:
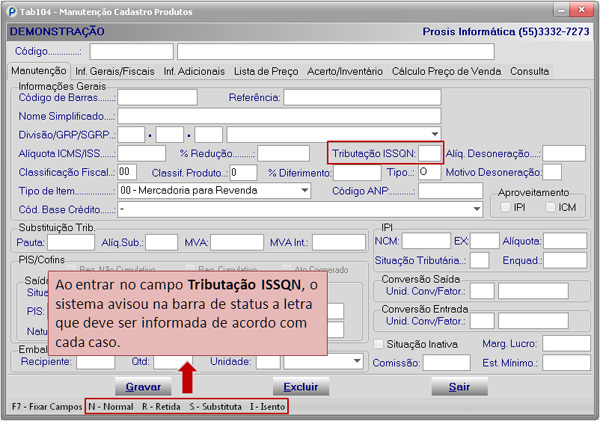
| Geração Automática de Código | Voltar ao Índice |
O Código é a informação que identifica o registro dentro do sistema. Por exemplo, no Cadastro de Funcionários, poderíamos ter dois funcionários cadastrados: Pedro e José. Porém, para que o sistema realize suas funções o que é mais importante é o código de identificação desses registros (1 e 2, por exemplo). O código precisa ser um número único dentro de um cadastro. Não é possível haver repetições (dois funcionários com o código 2, por exemplo).
O Código pode tanto ser informado manualmente pelo usuário, cuidando para não haver repetições (se informar um código já cadastrado, o sistema na verdade irá buscar as informações deste registro para edição), ou então, em algumas telas, há uma opção de geração automática. O próprio sistema verifica qual é o último código cadastrado e gera o próximo. Nos casos em que houver esta opção, ao entrar no campo código, aparecerá na Barra de Status a mensagem "F3 - Gerar Código". Exemplo:
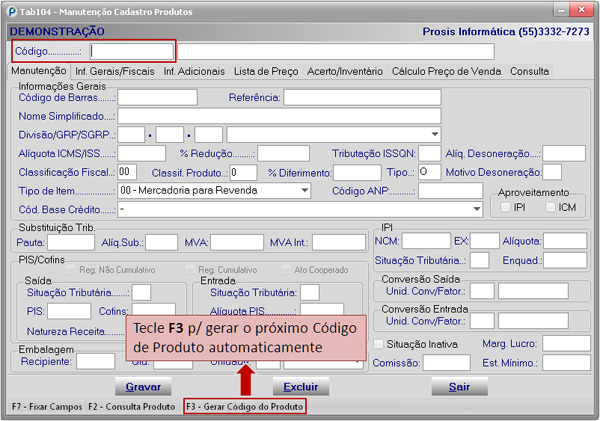
| Menus de Opções | Voltar ao Índice |
Em alguns campos, é possível teclar F1 para visualizar um menu de opções. Quando for este o caso, o sistema irá avisar na Barra de Status. Exemplo:
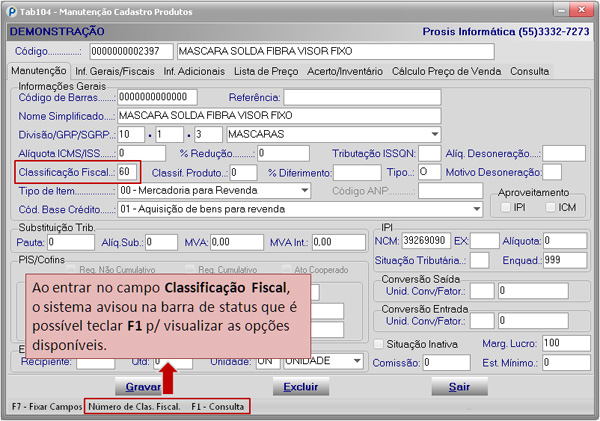
Ao teclar F1, abrirá o menu de opções. Para escolher uma opção, dê duplo clique nela. Para sair do menu, tecle ESC:
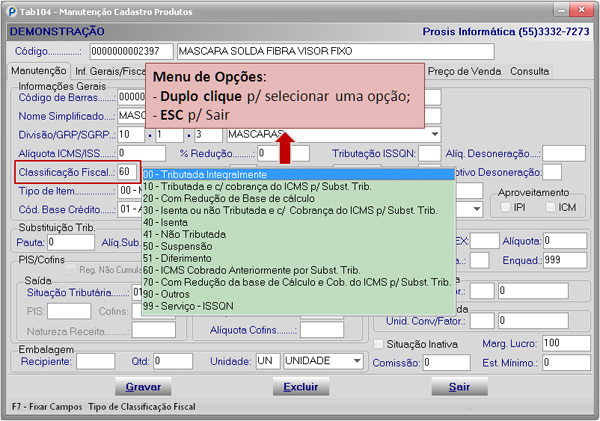
| Listas | Voltar ao Índice |
Em algumas telas, há informações que precisam ser inseridas em formato de listas. Exemplo: no Cadastro de Produtos, temos uma opção Fornecedores, onde vão sendo incluídos todos os Fornecedores que comercializam aquele produto.
Para inserir informações nas listas, basta preencher todos os campos do grupo e teclar Enter no último campo para confirmar a informação e transferi-la para a lista:
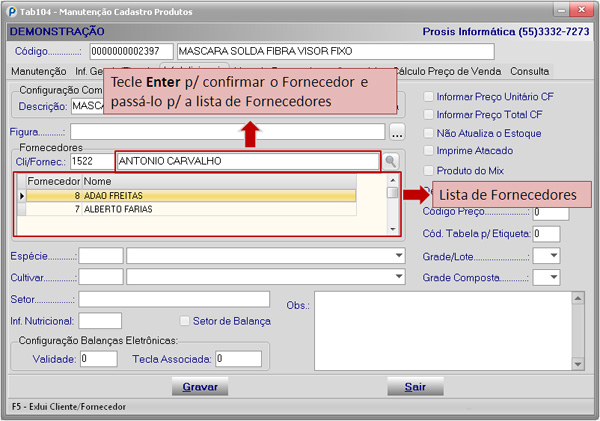
Para excluir um item da lista, dê duplo clique no mesmo e em seguida tecle F5.
| Dados de Cadastros | Voltar ao Índice |
Campos com a seguinte aparência:  , indicam que a informação contida neles vem de outro cadastro.
, indicam que a informação contida neles vem de outro cadastro.
Exemplo: No Cadastro de Clientes, há um campo Cidade. Ele tem a aparência descrita anteriormente, o que significa que ao invés de digitarmos o nome da cidade, devemos escolher a mesma, clicando na seta do campo, a qual listará a relação de cidades cadastradas anteriormente para que possamos escolher uma delas. Ao escolher um item, o sistema automaticamente seta o código do mesmo no campo código, que fica no lado esquerdo do campo de seleção.
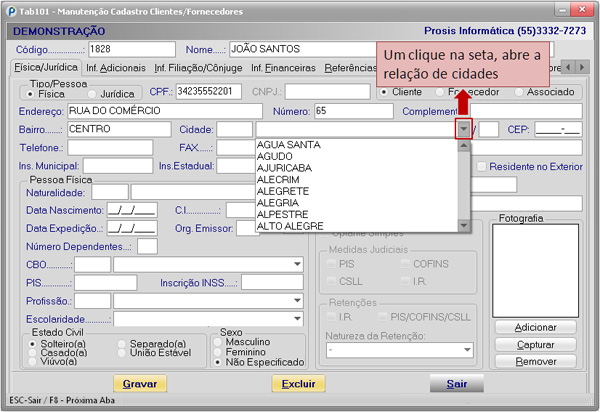
Há outras duas formas de escolher um item neste tipo de campo:
1. Iniciar a digitação da informação no campo. O sistema irá autocompletando conforme o andamento da digitação, sendo que também podemos percorrer as opções teclando seta para cima ou seta para baixo. Ao encontrar o item correto, basta teclar Enter para confirmar e passar para o próximo campo.
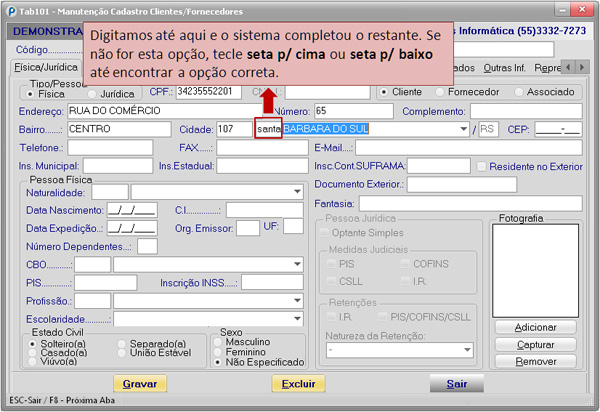
2. Caso saiba de cabeça o código do registro, você pode informá-lo diretamente no campo código e teclar Enter. O sistema irá buscar automaticamente a descrição no campo de seleção e passar para o próximo campo:
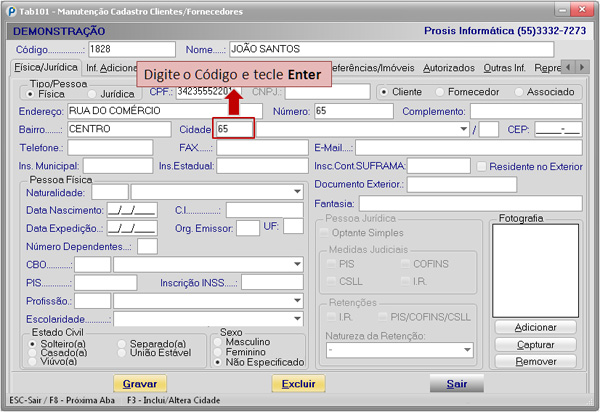
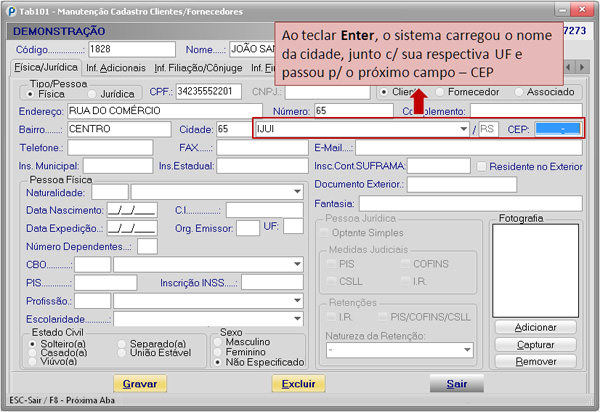
| Atalhos de Cadastros | Voltar ao Índice |
Nas telas em que for preciso informar dados pré-cadastrados, contamos com atalhos para acesso a esses respectivos cadastros.
Exemplo: Estou cadastrando um cliente e ao chegar ao campo Cidade, percebo que a cidade do cliente não está cadastrada ainda. Neste caso, não é necessário sair do cadastro do cliente (perdendo as informações já digitadas) e ir ao Cadastro de Cidades para cadastrar a cidade que está faltando. Ao invés disso, basta clicar no campo código e teclar F3 para abrir o Cadastro de Cidades. Cadastramos então a cidade e, ao sair desta tela, o sistema automaticamente irá trazer o código da cidade que acabamos de cadastrar. Basta então teclar Enter para confirmar.